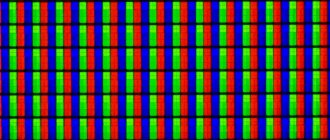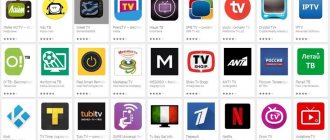17.02.2015 ремонт компьютеров
Решили ли вы собрать компьютер самостоятельно или же просто порты USB, выход для наушников на передней панели системного блока компьютера не работают — вам пригодится информация о том, как именно подключаются разъемы на передней панели к материнской плате, что и будет показано далее.
Речь пойдет не только о том, как подключить передний USB порт или заставить работать наушники и микрофон, подключенные к передней панели, но и о том, как соединить основные элементы системного блока (кнопка и индикатор питания, индикатор работы жесткого диска) с материнской платой и сделать это правильно (с этого и начнем).
Распиновка микро USB разъёма
Для начала приведем распайку для данной спецификации:
Как видно из рисунка, это соединение на 5 pin. Как в штекере (А), так и гнезде (В) задействованы четыре контакта. Их назначение, цифровое и цветовое обозначение соответствует принятому стандарту, который приводился выше.
Описание разъема микро USB 3.0
Для данного соединения используется коннектор характерной формы на 10 pin. По сути, он представляет собой две части по 5 pin каждая, причем одна из них полностью соответствует предыдущей версии интерфейса
Такая реализация несколько непонятна, особенно принимая во внимание несовместимость этих типов. Вероятно, разработчики планировали сделать возможность работы с разъемами ранних модификаций, но впоследствии отказались от этой идеи или пока не осуществили ее
На рисунке представлена распиновка штекера (А) и внешний вид гнезда (В) микро USB.Контакты с 1-го по 5-й полностью соответствуют микро коннектору второго поколения. Назначение других контактов следующее:
- 6 и 7 — передача данных по скоростному протоколу (SS_ТХ- и SS_ТХ+, соответственно).
- 8 — масса для высокоскоростных информационных каналов.
- 9 и 10 — прием данных по скоростному протоколу (SS_RX- и SS_RX+, соответственно).
Преимущества
Кабель USB со штекером micro выделяется повышенной прочностью и надежностью корпуса. При неумелом обращении и ремонте возможна поломка контактов. К неисправностям приводят резкие движения во время подсоединения к порту, падение гаджета, особенно, при ударах разъемом о твердую поверхность. Иногда неисправности появляются из-за заводского брака или неправильного применения.
Кабель USB Micro
При неправильном припаивании во время подключения кабеля возникают сбои, которые характеризуются такими признаками:
- на экране гаджета появляются оповещения об аппаратных ошибках, устройство не находит или не распознает подключение;
- отсутствует синхронизация между подключенными устройствами, но зарядка осуществляется;
- на значке батареи идентифицируется процесс зарядки, но фактически электропитание не поступает;
- устройство не реагирует на подключение либо выдает оповещение о поломке;
- возникает короткое замыкание в блоке питания либо порту.
Причиной плохого контакта могут быть нарушения, возникающие между звеньями цепи. Пайка осуществляется с помощью распайки контактов. Данную процедуру называют распиновкой. Каждый провод подключают повторно после зачистки, опираясь на идентификацию по цвету.
Функции «ножек» разъема micro-USB
Разъем micro-USB применяют для зарядки небольших и портативных энергозависимых устройств и синхронизации данных между ПК и гаджетами. Он состоит из пяти «ножек». Две «ноги» разведены по разные стороны корпуса: одна является плюсовой номиналом 5V, вторая – минусовой. Такое расположение снижает вероятность поломки.
Близко к минусовой «ножке» размещен еще один контакт, который при неосторожном подключении к порту легко ломается. При повреждении этой «ноги» кабель выходит из строя
На значке батареи может отображаться процесс подключения, но фактическая зарядка невозможна. Чаще всего данное повреждение приводит к тому, что гаджет не реагирует на подсоединение штекера.
Две оставшихся «ножки» применяются для обмена данными и синхронизации между устройствами. С помощью них возможна выгрузка и загрузка файлов с гаджета на ПК и назад, перенос видео и фото, аудио. Работа осуществляется синхронно. При повреждении только одного контакта прекращается работа второго. Знание распиновки по цвету позволяет припаять правильно провода и возобновить работу штекера.
Watch this video on YouTube
Распиновка разъемов типа USB.
- первый провод (красный цвет), на него подается напряжение питания постоянного тока +5 В;
- второй контакт (белый цвет), его используют для передачи информации (D-);
- третий провод (зеленый цвет), он также предназначен для передачи информации (D+);
- четвертый контакт (черный цвет), на него подается ноль напряжения питания, еще его называют общим проводом.
- Первые четыре контакта полностью совпадают со стандартом 2.0, так что идем далее.
- Пятый контакт (синего цвета) используют для передачи информации со знаком минус USB3 (StdA_SSTX).
- Шестой вывод – аналогично пятому контакту, но со знаком плюс (желтый цвет).
- Седьмой – дополнительное заземление.
- Восьмой контакт (фиолетовый цвет) предназначен для приема данных USB3 (StdA_SSRX) со знаком минус.
- И, наконец, последний девятый (оранжевый цвет) — то же что и седьмой вывод, только со знаком плюс.
Распиновка микро usb разъема
Распиновка USB типа микро:
- первый контакт (красного цвета) предназначен для подачи напряжения питания + 5 В;
- второй и третий провода (белого и зеленого цветов) используются для передачи данных;
- четвертый контакт сиреневого цвета в коннекторах типа В не задействован, а в разъемах типа А он замыкается на общий провод для поддержки OTG-функции
- последний, пятый, контакт (черного цвета) – нуль напряжения питания.
Компьютерные технологии охватили весь мир и, наверное, нет такого человека, который бы не умел пользоваться компьютером. Но конечно же, интересует людей не только сам компьютер, но и все дополнительные элементы, которые меняют, ускоряют и преобразуют работу такой компьютерной техники.
Так, в последнее время большой популярностью пользуются универсальные USB шины, которые являются интерфейсом компьютера. Их изобрели в двадцатом веке, но разрабатывать стали лишь только через три года. И тогда появилась новая модель USB, которая в отличие от первой работала намного лучше. Например, скорость ее работы была увеличена в сорок раз. И зарядка поэтому держалась дольше.
Но через некоторое время разработчики такого интерфейса компьютера, как USB, все равно имел маленькую скорость
для того, чтобы использовать внешние жесткие диски и другие устройства, скорость которых была намного большая. Поэтому создателям USB пришлось изменить устройство так, что получилась новая модель. Теперь скорость третьего типа USB стала быстрей в десять раз. Конечно же, это отразилось и на зарядке.
Кабель USB состоит из четырех проводников, выполненных из меди. Это два проводника, предназначенных для питания, а еще остальные проводники в витой паре. В этот комплект еще входит и заземленная оплетка.
Кабели USB имеют разные физические наконечники. Это зависит от того, к какому устройству оно подключаются. Существуют подключения к самому устройству и к хосту. Причем USB может быть с кабелем, так и без него. Возможен и такой вариант: кабель встраивается в само устройство. Кабель необходим для того, чтобы формировать интерфейс между устройством и хостом.
Рассмотрим теперь немного хост. В его качестве выступает специальный контролер, который запрограммирован и управляем. Его задача: обеспечивать деятельность интерфейса. Кстати, контролер чаще всего можно найти в микросхеме. Для соединения контролера с другими устройствами необходим концентратор.
А вот чтобы уже подключить внешние устройства к концентратору, используются порты, на конце которых и находятся разъемы. Кабели помогают USB устройствам подключаться к разъемам. Питание устройства может быть разным: от шины или внешний какой-то источник питания.
Для начала запуска достаточно всего лишь несколько минут и можно включаться в работу. Сначала сигнал о начале работы поступает на кабельный концентратор
, который и сообщает дальше, что оборудование к работе готово.
Но стоит помнить одно правило. Всегда, когда начинаете выполнять распиновку устройства, сначала определите то, какова распиновка на вашем кабеле. Разъем юсб помогать подсоединить все внешние устройства к вашему компьютеру. Этот современный способ подключения заменяет все те способы, которые были ранее. Такой разъем дает дополнительные возможности
: при работе компьютерного оборудования любые устройства могут быть подключены и сразу включаться в работу. Может он влиять и на работу зарядки.
Расположение и маркировка портов
Современные материнки чаще всего оборудованы четырьмя, шестью или восемью такими портами. Как правило, два или четыре из них наглухо впаяны таким образом, чтобы доступ к ним можно было получить с задней панели – там, где находятся гнезда для подключения клавиатуры и мышки, аудиовыходы и все остальное.
Прочие порты, расположены на самой «матери» и представляют собой разъемы с торчащими штырьками. Для подключения фронтальных портов к материнке используются специальные коннекторы. С их же помощью (и также к ЮСБ порту на материнской плате) подключается картридер, если он конечно есть.
У такого коннектора отсутствует одно гнездо в левом нижнем углу. То есть там, где должно быть 10 отверстий, их всего 9. Благодаря этому, несложно понять, как именно подключить к штекеру на материнке этот коннектор.
Чтобы подключить внешний порт, нужно аккуратно насадить штекер на коннектор до упора. Постарайтесь не делать резких движений влево-вправо, так как можно сломать один или несколько штырьков, что приведет к неработоспособности этого порта и вам придется задействовать следующий.
На «мамке» эти порты чаще всего расположены возле интерфейсов SATA и маркируются аббревиатурой USB с порядковым номером. Что именно и куда подключать, нет совершенно никакой разницы – порты работают параллельно.
Подключение автомобильного регистратора через DCDC и распиновка кабеля питания
Схема распиновки usb кабеля по цветам
Надоело мне, что в машине постоянно в прикуриватель воткнут регистратор и много прочей фигни. Так вот пришла мне в голову светлая идея, что необходимо убрать нафик все уродские провода и наконец сделать красиво. Посмотрите какая кака черная и белая в районе правого козырька.
Мной были куплены 2 mini usb кабеля скрученых спиралькой (у вас могут быть другие! проверьте), импульсный преобразователь DCDC с регулятором напряжения и пиковой нагрузкой 3А (а еще лучше на 5А и тогда греться ниче не будет) и немного мелочи для удобств. Китайские DCDC плохо рассеивают тепло, поэтому я взял маленький радиатор для чипов видеокарты и прикрепил на площадку, рассеивающую тепло. Далее осталось припаять разъем USB и разъем общего питания, чтобы было удобно отключать и ремонтировать
Обратите внимание, что для питания регистратора нужно напряжение повысить до 6 вольт и больше туда ничего нельзя вставлять под угрозой выхода устройств из строя. На всякий случай замерьте напряжение питания вашего регистратора. Вдруг оно будет отличаться от моих 6 вольт? Если преобразователь будет использоваться для зарядки мобил и планшетов, то нужно выставить строго 5 вольт
Не забудьте про предохранитель! На 4А будет достаточно. Обычные кабели не такие удобные, поэтому я купил спиральный кабель с micro usb. Он выглядит круто и растянется, если вам вдруг придется взять телефон в руки. Сплошные плюсы!
Вдруг оно будет отличаться от моих 6 вольт? Если преобразователь будет использоваться для зарядки мобил и планшетов, то нужно выставить строго 5 вольт. Не забудьте про предохранитель! На 4А будет достаточно. Обычные кабели не такие удобные, поэтому я купил спиральный кабель с micro usb. Он выглядит круто и растянется, если вам вдруг придется взять телефон в руки. Сплошные плюсы!
Теперь чтобы вся эта фигня заработала для питания регистратора необходимо модифицировать USB кабель, чтобы регистратор посчитал мой источник питания не компьютером, а оригинальным блоком питания. Если ваш регистратор при подключении к такому кабелю не пытается переключаться в режим работы с компьютером, то ничего не надо делать. Я выше давал ссылки на кабели. Их очень просто разобрать и перепаять как надо. Воспользуйтесь этим, если не хотите собирать кабель полностью руками
Схема распайки купленого вами кабеля:
Его нужно модифицировать так: 1 – не используется 2 – не используется 3 – не используется 4 – (на картинке не обозначен цифрой) (+6В). 5 – (на картинке как №4) (-) масса.
Т.е. по сути нужно просто перекинуть провод питания (красный) с одного контакта на другой, а остальные просто обрезать. Соблюдайте полярность! На картинке выше слева изображены розетки (мама), а справа штекеры (папа). Не перегревайте провода! Изоляция на них очень легко плавится! Проверьте кабель тестером на замыкание и изолируйте перепаяный провод термоусадкой. В процессе эксплуатации припаяный мной проводок оторвался и замкнул с другим. В итоге сгорел DCDC преобразователь. Сейчас я не просто заизолировал провода, но и залил весь разъем компаундом для предотвращения вибрации.
Если при разборке вы случайно повредили 1 из 4 замочков, то можно просто запаять разъем как на фотографии выше. Я сломал только 1, но решил перестраховаться. Мало ли в дороге случится Кабель для планшета или телефона модифицировать не надо!
В итоге у меня получилась вот такая вот сборочка. На второй фотографии новый DCDC c предохранителем и вольтметромамперметром.
Источник питания будет размещен у меня в полости над рацией и из нее по бокам будут выходить 2 провода для питания регистратора и питания планшета.
Если планшет на зарядке потребляет больше 1А, то купите более мощный DCDC. Я заказал на DX на всякий случай отдельный DCDC на 5А, который поставлю позже рядом с первым.
Если вы увлечены разговорами по радио с другими людьми, то прочитайте мои статьи про носимую УКВ радиостанцию Baofeng UV-5RA и про установку в салон радиостанции Megajet в рестайленую Niva Chevrolet. Megajet MJ-350 я уже променял на MJ-600+ turbo и по конструкции держателя они не отличаются.
Интерфейс USB – популярный вид технологической коммуникации на мобильных и других цифровых устройствах. Разъемы подобного рода часто встречаются на персональных компьютерах разной конфигурации, периферийных компьютерных системах, на сотовых телефонах и т.д.
Особенность традиционного интерфейса – USB распиновка малой площади. Для работы используются всего 4 пина (контакта) + 1 заземляющая экранирующая линия. Правда, последним более совершенным модификациям (USB 3.0 Powered-B или Type-C) характерно увеличение числа рабочих контактов. О чем мы и будем говорить в этом материале. Также опишем структуру интерфейса и особенности распайки кабеля на контактах разъемов.
Распиновка основного разъема кабеля питания
Разъем распиновка ethernet-коннектора схема подключения кабеля
Распиновка БП компьютера начинается с самого большого и значимого кабеля питания — это кабель, подключаемый к материнской плате. У материнских плат старого образца разъем ATX рассчитан на 20 контактов, а материнские платы нового поколения содержат в своем разъеме уже 24 контакта. Именно по этой причине блоки питания нового поколения обладают кабелями со штекером 20+4 контакта.
При распиновке БП компьютера важно знать, что штекер ATX подходит только для питания материнской платы. Это можно проверить, если присмотреться к контактам в штекере и разъеме — каждый из них уникален и подходит только для одной цели
Подключение системного блока к интернету
Чтобы подключить компьютер к интернету, необходимо задействовать сетевой порт на материнской плате.
Интернет-кабель (витая пара) или патч-корд подсоедините к роутеру, а второй его коннектор к разъёму RJ-45 на материнской плате. При включении компьютера, роутер назначит IP-адрес вашему ПК, а операционная система автоматом настроит встроенную сетевую карту материнской платы.
Всё, после подключения внешних устройств к системному блоку, можно включать компьютер. Не забудьте включить блок питания.
Характеристики
Отзывы
Скидки
Перейти в раздел Маркет
Товар не найден! Сбросьте фильтр или уточните запрос.
Как подключить провода к компьютеру
*Видео может отличаться от тематики статьи
Как подсоединить usb к материнской плате. Подключение дополнительных портов USB на компьютере
USB – один из самых популярных интерфейсов, используемый в подавляющем большинстве устройств. Через него подключается практически любое оборудование – от обычной мыши до смартфона или геймпада. Проблема в том, что устройств иногда становится так много, что разъемов для их подключения не хватает.
Если с ноутбуком сделать ничего не получится (единственный вариант – приобрести специальный переходник), то в системном блоке компьютера всегда есть возможность установить пару дополнительных портов. Давайте посмотрим, как подключить USB к компьютеру.
Распайка usb кабеля по цветам
Распиновка USB-разъема отличается тем, что в кабелях интерфейса версии 2 используется четыре провода (варианты mini и micro — 5 проводов), тогда как в версии 3 количество проводов увеличено до девяти.
Распайка USB-разъема облегчается тем, что проводам стандартного кабеля присвоены определенные цвета, приведенные в таблице ниже.
| Номер провода | USB2 | USB3 |
| 1 | красный (плюс питания) | красный (плюс питания) |
| 2 | белый (данные) | белый (данные) |
| 3 | зеленый (данные) | зеленый (данные) |
| 4 | черный (ноль питания или общий) | черный (ноль питания или общий) |
| 5 | — | синий (USB3 – передача) |
| 6 | — | желтый (USB3 – передача) |
| 7 | — | земля |
| 8 | — | фиолетовый (USB3 –прием) |
| 9 | — | оранжевый (USB3 –прием) |
Пятый провод в разъемах mini и micro типа B не задействуется, а в разъемах типа А замкнут на провод GND.
Дренажному проводу экрана (при наличии) отдельный номер не присваивается.
Сводка распределения проводов USB-интерфейсов версии 2 по контактам вилок различных типов приведена на рисунке ниже.
распайка usb кабеля по цветам
Как подключить USB кабель к компьютеру?
USB порт на сегодняшний день самый распространенный тип подключения устройств к компьютеру или ноутбуку. Данных разъем бывает трех — 1.0, 2.0 и 3.0. Если первый сейчас можно встретить только на самых старых компах, то второй и третий используются в наши дни. По своей сути они отличаются скоростью передачи данных
А по внешнему виду, что для нас сейчас более важно — цветом. USB 2.0 имеет черный цвет разъема и вилки, USB 3.0 — синий
Более подробно о спецификациях и отличиях стандартов можете почитать здесь.
Перед тем, как подключить USB провод к компьютеру, посмотрите на вилку своего гаджета — если синий разъем подключить в черный порт, то устройство не будет использовать все свои скоростные характеристики по максимуму. Если же черную вилку воткнуть в синюю, то не случится абсолютно ничего — просто порт USB 3.0 будет отрабатывать на той скорости, которая максимальна для 2.0.
Итак, смотрим на заднюю панель своего компьютера, находим порт USB того же цвета, что и вилка, и подключаем.
После этого устройство либо определится само в системе, если это клавиатура, мышь, веб-камера или какой-либо еще простенький и распространенный девайс, на который в Windows уже имеется драйвер. Либо для работы необходимо будет установить программное обеспечение, которое прилагается к устройству на CD.
Цоколевка
Схема USB разъема зависит от спецификации этого интерфейса его типов
Они визуально отличаются и для того, чтобы их не перепутать при подключении к оборудованию, обратите внимание на следующие: А –для компьютера или хаб-концентратора; B – для периферийного устройства. Первые версии разъемов (до USB2.0) физически ничем не различались между собой и имели четыре контакта: 1,4 – для подачи плюса (+5 В) и минуса (Gnd) питающего напряжения; 2,3 – для дифференциальной передачи данных
Для наглядности приведем их изображения и цоколевку на рисунке.
USB3.0 также имеет разъемы двух типов А и Б. Оба оснащены девятью контактами, при этом первые четыре имеют полную обратную совместимость с версией 2.0, рассмотренной выше. У пяти дополнительных контактов следующее назначение: 5-6 прием (RX), 8-9 передача (TX) данных; 7 – дополнительное заземление сигнала (Gnd-Drain).
Провода кабеля USB имеют разные цвета, на картинки выше вы можете посмотреть какой цвет используется для передачи сигналов а какой для питания У всех видов USB существуют дополнительные модификаций для применения в переносных мобильных устройствах. Это миниатюрные разъемы имеют в обозначении слова «mini» или«micro». Повсеместно мы встречаемся с ними в повседневной жизни и применяем для подзарядки сотовых телефонов и других мобильных гаджетов.
Классификация портов Charger
- SDP (Standard Downstream Ports) – обмен данными и зарядка, допускает ток до 0,5 A.
- CDP (Charging Downstream Ports) – обмен данными и зарядка, допускает ток до 1,5 A; аппаратное опознавание типа порта (enumeration) производится до подключения гаджетом линий данных (D- и D+) к своему USB-приемопередатчику.
- DCP (Dedicated Charging Ports) – только зарядка, допускает ток до 1,5 A.
- ACA (Accessory Charger Adapter) – декларируется работа PD-OTG в режиме Host (с подключением к PD периферии – USB-Hub, мышка, клавиатура, HDD и с возможностью дополнительного питания), для некоторых устройств – с возможностью зарядки PD во время OTG-сессии.
Подключение передней панели к материнской плате
Первым делом, я порекомендую открыть руководство пользователя и поискать схему соединения там. Если нет бумажного, то можете найти его в электронном виде на официальном сайте производителя (как правило, в верхней части сайта переходите на вкладку «Продукты», там находите категорию материнских плат и уже оттуда ищите свою модель).
Прилагаю ссылки на официальные сайты:
- Asus
- Gigabyte
- MSI
- Asrock
Так же, на текстолите самой платы чаще всего написаны подсказки для помощи в подсоединении. На примере ниже отличный показатель правильных подсказок для того, чтобы разобраться как подключить переднюю панель к материнской плате.
Возьмем для примера популярную и актуальную материнскую плату и рассмотрим разъемы подключения на них.
Начнем
Первым делом рассмотрим модель материнской платы Gigabyte B450M DS3H с сокетом AM4 для подключения процессоров от компании AMD. Эта материнская плата достаточно популярна для недорогих сборок на Ryzen, а значит пример будет актуален.
Самым распространенным местом для размещения пинов подключения фронтальной панели является самый низ платы. Рассмотрим подключение на данной плате.
- USB 2.0 (на плате два разъема. Если шнур один, то подключайте в любой из них)
- USB 3.0
- Power Led
- HDD Led
- Power SW
- Reset SW
- CI (датчик вскрытия корпуса, не настолько распространен, как остальные)
- Speaker
Самые внимательные из вас уже могли заметить отсутствие разъема HD Audio, но не переживайте. Просто он находится в другой части платы, а именно слева.
Официальная документация говорит нам все то же самое, что я рассказал и вам.
А теперь давайте для сравнения возьмем похожую, но чуть более дешевую плату от той же компании – Gigabyte B450M S2H.
Данная плата обладает меньшим количеством слотов оперативной памяти, разъемов подключения и в принципе предназначена на чуть более дешевый сегмент. Пины здесь располагаются ближе к середине, давайте рассмотрим их подробнее.
- HD Audio
- USB 2.0 (на плате два разъема. Если шнур один, то подключайте в любой из них)
- Speaker
- Power Led
- Power SW
- HDD Led
- Reset SW
- USB 3.0
Заметьте, что в этой модели отсутствует разъём CI (датчик вскрытия корпуса), который присутствовал в предыдущем примере. Это не большая проблема, так как он, как уже упоминалось, не слишком распространен.
В официальной документации можем увидеть вот такую схему.
Теперь вам будет куда проще ориентироваться в системной документации, когда увидели это на примере, не так ли?
Абсолютно такие же обозначения на текстолите платы и схемы в руководстве пользователя будут выглядеть практически таким же образом будь это хоть китайская плата Killsre X79 для Intel Xeon на LGA2011, хоть старая MSI N1996 K9N для AMD на AM2.
Подключение USB портов на передней панели
Для того, чтобы подключить передние USB порты (а также кард-ридер при его наличии), все что вам нужно сделать — найти соответствующие разъемы на материнской плате (их может быть несколько), которые выглядят как на фотографии ниже и воткнуть в них соответствующие коннекторы, идущие от лицевой панели системного блока. Ошибиться не получится: контакты там и там соответствуют друг другу, а коннекторы обычно снабжены подписями.
Обычно, разницы в том, куда именно вы подключите передний разъем нет. Но для некоторых материнских плат она существует: так как они могут быть с поддержкой USB 3.0 и без нее (ознакомьтесь с инструкцией к материнской плате или внимательно читайте подписи).
Преимущества использования
Разъем USB (Universal Serial Bus) – технология по которой периферийное устройство подключается к ПК или Mac. ЮСБ-разъем – удобный способ проводного соединения гаджета с компьютером. Рассмотрим подробнее, что такое USB.
Преимущества использования последовательной универсальной шины.
- Распространенность. В каждом ПК в среднем 2-4 таких входа, что позволяет за 1 раз подключать несколько устройств сразу. Такая распространенность наблюдается уже давно.
- Простота в использовании. Пользователь не мучается с драйверами, никаких усилий прикладывать не приходится. Операционная система автоматически подключает необходимые драйверы для «видения» периферийного устройства. Юзеру достаточно подключить ЮСБ-кабель, остальное сделает компьютер.
- Высокая пропускная способность. Это позволяет обмениваться файлами с хорошей скоростью. Не нужно ждать 2-3 часа, пока выбранный файл сохранится на компьютер. Подобная операция занимает от 5-10 секунд до 10 минут (в зависимости от размера документа). Точная скорость зависит от вида ЮСБ.
- Зарядка. Помимо основных функций просмотра и передачи, доступна дополнительная — подзарядка. При подключении телефона к компьютеру через ЮСБ, устройство начинает автоматически заряжаться. Скорость получения энергии через компьютер меньше, чем скорость питания через зарядное устройство. Да и не всегда находится розетка под рукой.
Технология помогает пользователю связываться с компьютером за минимальное время. Удобно включить кабель в USB-выход и начать работу.
Виды разъемов USB
Аббревиатура «USB» несет сокращенное обозначение, которое в целостном виде читается как «Universal Series Bus» – универсальная последовательная шина, благодаря применению которой осуществляется высокоскоростной обмен цифровыми данными. Универсальность USB интерфейса отмечается:
- низким энергопотреблением;
- унификацией кабелей и разъемов;
- простым протоколированием обмена данных;
- высоким уровнем функциональности;
- широкой поддержкой драйверов разных устройств.
Какова же структура USB интерфейса, и какие существуют виды ЮСБ технологических разъемов в современном мире электроники? Попробуем разобраться.
Распиновка usb разъёма – расположение проводов по цветам по отношению к контактам коннектора. Неправильная распайка приведёт к выходу из строя соединяемых гаджетов.
распиновка usb разъема
Технологическая структура интерфейса USB 2.0
Разъемы, относящиеся к изделиям, входящим в группу спецификаций 1.х – 2.0 (созданные до 2001 года), подключаются на четырехжильный электрический кабель, где два проводника являются питающими и ещё два – передающими данные. Также в спецификациях 1.х – 2.0 распайка служебных ЮСБ разъемов предполагает подключение экранирующей оплётки – по сути, пятого проводника. Существующие исполнения соединителей универсальной последовательной шины отмеченных спецификаций представлены тремя вариантами:
- Нормальный– тип «А» и «В».
- Мини– тип «А» и «В».
- Микро – тип «А» и «В».
Разница всех трёх видов изделий заключается в конструкторском подходе. Если нормальные разъемы предназначены для использования на стационарной технике, соединители «мини» и «микро» сделаны под применение в мобильных устройствах. Поэтому два последних вида характеризуются миниатюрным исполнением и несколько измененной формой разъема.
Таблица распиновки стандартных соединителей типа «А» и «В»
| Контакт | Спецификация | Проводник кабеля | Функция |
| 1 | Питание + | Красный (оранжевый) | + 5В |
| 2 | Данные – | Белый (золотой) | Data – |
| 3 | Данные + | Зеленый | Data + |
| 4 | Питание – | Черный (синий) | Земля |
Наряду с исполнением разъемов типа «мини-А» и «мини-В», а также разъемов типа «микро-А» и «микро-В», существуют модификации соединителей типа «мини-АВ» и «микро-АВ». Отличительная черта таких конструкций – исполнение распайки проводников ЮСБ на 10-пиновой контактной площадке. Однако на практике подобные соединители применяются редко.
Таблица распиновки интерфейса Micro USB и Mini USB соединителей типа «А» и «В»
| Контакт | Спецификация | Проводник кабеля | Функция |
| 1 | Питание + | Красный | + 5В |
| 2 | Данные – | Белый | Data – |
| 3 | Данные + | Зеленый | Data + |
| 4 | Идентификатор | – | Хост – устройство |
| 5 | Питание – | Черный | Земля |
Технологическая структура интерфейсов USB 3.х
Между тем совершенствование цифровой аппаратуры уже к моменту 2008 года привело к моральному старению спецификаций 1.х – 2.0. Эти виды интерфейса не позволяли подключение новой аппаратуры, к примеру, внешних жестких дисков, с таким расчётом, чтобы обеспечивалась более высокая (больше 480 Мбит/сек) скорость передачи данных.
Соответственно, на свет появился совершенно иной интерфейс, помеченный спецификацией 3.0. Разработка новой спецификации характеризуется не только повышенной скоростью, но также дает увеличенную силу тока – 900 мА против 500 мА для USB 2/0. Понятно, что появление таких разъемов обеспечило обслуживание большего числа устройств, часть из которых может питаться напрямую от интерфейса универсальной последовательной шины.
Как выглядит USB
Распиновка USB на материнской плате: что, где и как
Большинство современных периферийных устройств подключается по универсальной последовательной шине. Поэтому распиновка USB на материнской плате играет очень важную роль в работе современного компьютера. Существует два способа установки таких разъемов. Первый – это монтаж непосредственно на плате. При этом он выводится на тыльную сторону и сразу готов к работе. Но к нему не всегда удобно подключаться — и поэтому разработали другой способ. Суть его заключается в подготовленном посадочном месте на главной плате ПК, к которому присоединяются провода от лицевой панели. А на ней и расположен разъем.
В состав одного универсального последовательного порта стандарта USB 2.0 входит 4 контакта. Первый из них обозначается «+5В». С его помощью обеспечивается подача питания на периферийное устройство. Второй и третий – это контакты, по которым передается информация. Они обозначаются соответственно «DATA-» (минус передачи данных) и «DATA+» (плюс передачи данных). Последний, 4-й, в который входит распиновка USB на материнской плате, это «GND» — подача земли. В соответствии с принятыми на сегодняшний день стандартами они обозначаются следующими цветами: питание – красный, «DATA-» — белый, «DATA+» — зеленый, и «GND» — черный.
Подобные интерфейсные подключения делаются попарно, поэтому на плате на одной контактной группе находится сразу 2 разъема стандарта USB. Распайка состоит из 9 контактов: 4 — на один разъем, 4 — на другой, а два последних играют роль так называемого ключа. На одном месте установлен штырек, а в другом его нет. Так сделано, чтобы невозможно было их перепутать и чтобы правильно выполнить подключение. Аналогичным образом выполнен и штуцер от лицевой панели. Поэтому при подключении первый на второй должен установиться без проблем. Если этого не происходит, то нужно посмотреть, правильно ли вы все делаете.
В последнее время все большую популярность приобретает 3-я версия стандарта USB. Распиновка на материнской плате его значительно отличается, поскольку используется значительно больше проводов для передачи информации. Их в таком исполнении всего 9. Кроме приведенных ранее 4, добавляются 2 пары «Superspeed» + и 2 пары того же вида, но только с минусом, а также «GND Drain» – дополнительная земля. Именно большее количество проводов и позволяет увеличить скорость передачи данных. Провода у них по цвету соответственно обозначаются синий, фиолетовый – минус, желтый, оранжевый – плюс, и еще один черный – дополнительное заземление. Поскольку увеличивается количество проводов, то и распиновка USB на материнской плате увеличивается прямо пропорционально. Для такого стандарта уже используется 19 контактов. Один из них — ключ, и его назначение – это обеспечение правильности подключения.
С помощью универсальной последовательной шины подключаются к современным компьютерам и ноутбукам великое множество различных устройств. Принтер, сканер, МФУ, флеш-накопители, клавиатура, мышь и прочие приспособления, которые значительно расширяют возможности ПК, – все это соединяется с компом именно по такому интерфейсу. Не всегда удобно подключаться к тыльной стороне компьютера, да и количества интегрированных разъемов может не хватить. Именно для решения такой проблемы и сделана распиновка USB на материнской плате, которая позволяет значительно увеличить количество портов.
Подключение дополнительных портов USB на компьютере
USB – один из самых популярных интерфейсов, используемый в подавляющем большинстве устройств. Через него подключается практически любое оборудование – от обычной мыши до смартфона или геймпада. Проблема в том, что устройств иногда становится так много, что разъемов для их подключения не хватает.
Если с ноутбуком сделать ничего не получится (единственный вариант – приобрести специальный переходник), то в системном блоке компьютера всегда есть возможность установить пару дополнительных портов. Давайте посмотрим, как подключить USB к компьютеру.
Подключение передних портов
Почти все современные системные блоки оборудованы несколькими разъемами USB, которые находятся не сзади, а на передней панели. Однако обычно они не работают, так как не подключены к материнской карте.
Внимание! Все работы производятся при выключенном из сети компьютере. Выключите компьютер и снимите боковую крышку. Найдите проводки, которые идут из передней части системного блока
Они могут быть представлять собой свернутый жгут из нескольких тонких кабелей или цельный провод.
Выключите компьютер и снимите боковую крышку. Найдите проводки, которые идут из передней части системного блока. Они могут быть представлять собой свернутый жгут из нескольких тонких кабелей или цельный провод.
Посмотрите внимательно на материнскую плату – на ней должен быть разъем, рядом с которым написано USB (обычно он синего цвета). Установите провод от передних портов в разъем материнской платы.Соберите системный блок и включите компьютер. Теперь передние порты должны заработать: можно, например, подключить Леново к компьютеру с их помощью.
Установка дополнительного оборудования
Хотите подключить геймпад к компьютеру, а все разъемы, включая передние, заняты другими устройствами? Тогда придется приобрести USB-контроллер, который устанавливается в слот PCI на материнской плате. Если вы подключали видеокарту, то без труда сможете установить еще одну плату при наличии свободного слота.
Если на «материнке» свободных слотов не осталось, используйте внешние USB-концентраторы.
Такие устройства подключаются в имеющийся разъем и позволяют серьезно увеличить количество портов.Установив несколько контроллеров и добавив в ним ряд хабов, можно увеличить число работающих портов USB до 127 (это ограничение протокола; больше просто не получится). Конечно, обычному пользователю такое количество вряд ли понадобится, но пара-тройка портов никогда лишними не будут.
https://youtube.com/watch?v=S0UD5f3dgtk
Подключение передней панели компьютера к материнской плате
Опубликовано: Июнь 5, 2015. Автором: Игорь
Если Вы решили собрать или разобрать компьютер, эта статья будет очень актуальной для Вас. В ней пойдет речь о том, как правильно подключить панель фронтальных кнопок и USB портов на системном блоке, к материнской плате. Здесь, я рассмотрю не только общий вид портов к которым их нужно подключать, а и правильную очередность при их подключение.
На самом деле, вроде бы, в этом ничего сложного нет. Но на моей практике, даже специалисты, которые довольно хорошо разбираются в компьютерной технике, иногда стоят перед системным блоком, с кучей кабелей и думают, что и куда нужно подключать.
Поэтому, далее я подробно покажу, что и в какой разъём нужно подключать, тот или иной провод для правильной работы подключенной передней панели системного блока. Что в дальнейшем, при следующей чистке компьютера или возможно, замене материнской платы, Вам ни составит никакого труда правильно подсоединить все элементы системного блока к материнской плате.
Ещё очень важно, если у Вас не работает передняя панель с портами USB и выходами для наушников и микрофона. Тогда, обязательно дочитайте ее до конца для того, что узнать, как это все дело исправить и вернуть рабочее состояние нашим передним USB портам. Потому как, неисправность может заключаться в том, что они просто физически не подключены к материнской плате.
Подключение передней панели, блока кнопок и индикаторов
Блок кнопок и лампочек включения и перезагрузки подключается на материнской плате с помощью четырёх коннекторов, которые соедини в один сплошной шлейф. Как они выглядят у меня Вы можете посмотреть ниже. Примерно такой же вид они должны иметь и у Вас. Главное, ищете те коннекторы на которых написаны похожие фразы: Power SW, Power LED, HDD LED. RESTART SW.
Давайте разберем по отдельности каждый коннектор:
- POWER SW (PWRBTN) — отвечает за кнопку включения компьютера;
- H.D.D.LED (+HDLED) — лампочка жесткого диска, которая постоянно моргает при работе компьютера;
- POWER LED — и + (PLED) — индикатор обозначающий состояние компьютера (включен или отключен);
- RESTART SW (RESET) — коннектор отвечающий за кнопку перезагрузки;
- SPEAKER — динамик пищалка иногда тоже присутствует в панели кабелей;
Куда все это нужно подключать? Все коннекторы подключатся к одному порту, который находится в нижнем правом углу материнской платы. Производители обычно их подписывают такими обозначениями как: «F_PANEL» или просто «PANEL». На каждой материнской плате возле такой панели есть маленькие подписи куда что нужно вставлять. Но все же, ниже я приведу Вам несколько примеров что к чему присоединять.
Также, иногда подключается еще дополнительный маленький динамик который оповещает писком о включение компьютера, а также о различных ошибка БИОСа и железа компьютера. Иногда он подключается со всеми остальными коннекторами, но как правило для него отводится отдельный четырёх пионовый разъём.
Все, с блоком кнопок закончили, теперь можно переходить к передним USB и аудио выходам.
Подключения передней панели системного блока
Коннекторы звука и USB очень похожи на те, что мы подключали для кнопок и индикаторов. Но самое главное их отличие в том, что они уже сразу соединены во едино, и Вам не потребуется при подключение брать его и подключать по одному пину.
Само место для подключения вы сможете так же найти в нижней части материнской платы с подписями (F_USB1, 2). На материнской плате их может быть два или больше, но в какой подключать не имеет значение, работать они будут одинаково. Главное, что Вам нужно сделать — это взять коннектор с подписью «F_USB» и поставить в соответствующий разъём. Ошибиться Вы не сможете, потому что, если попытаетесь вставить не той стороной, Вам это просто не удастся и перевернув другой стороной, я думаю, что все должно стать на свои места.
Обязательно обратите внимание если у Вас на лицевой панели компьютера стоит USB 3.0, тогда Вам понадобится его подключить к соответствующему разъёму. Где он находится Вы сможете узнать в книге по эксплуатации вашей материнской платы. Также, хочу обратить внимание что, если USB 3.0 будет подключено в стандартный разъём оно будет работать, просто скорость передачи будет такая же как и на USB 2.0.
Подключение передней панели звука к материнской плате
Со звуком ситуация аналогична USB. Тут тоже коннекторы соединены в один, что позволит легко и без ошибок присоединить его к материнской плате. Сам разъём находится, как правило, рядышком с USB портами и обозначается следующими аббревиатурами; AAFP, AUDIO, А_AUDIO.
Взяв коннектор с надписью «HD Audio» или «АС 97» подключаем в разъём с одной из подписей пример которых я указывал выше. Если после подключения наушники и микрофон все равно не реагирует, тогда в БИОСе стоит проверить настройки фронтальной аудио панели. Иногда бывает так, что в системе используется драйвер «АС97», а в БИОСе указан «HD Audio» что из-за не соответствия приводить в неработающее состояние наши аудио выходы.
Подключение дополнительных вентиляторов
Думаю, что не лишней для Вас будет информация о том, как и куда можно подключить дополнительные вентиляторы. Имеется в виду, те кулеры которые могут располагаться на задней стенке корпуса или стоять в нижне его части. Процедура такая же как и раньше, берем коннектор подключаем в разъём. Правда расположение разъёмов отличается от всех остальных. В большинстве материнских плат он находится где-то примерно по средине и имеет следующий вид.
Также, как и во всех остальных случаях у каждого места подключения есть своя подпись (SYS_FAN, CHA_FAN). Хочу отметить также то, что на самом разъёме присутствует небольшая стеночка, которая служит подсказкой для правильного подключения. Сам коннектор должен садится легко, если у Вас это не так, скорей всего Вы пытаетесь присоединить его не той стороной. Запихивать его туда силой не рекомендую есть вероятность, что Вы его просто обломаете.
Ну вроде бы всё, дополнительные элементы, корпуса которые нужно будет подключить, я вспомнил. Но если что-то и забыл, Вы мне напомните в комментариях и я добавлю эту информации в эту статью для полноты картины.
Понравилась статья? Поблагодари автора! Поставь лайк!
inforkomp.com.ua
Распиновка USB 3.0 разъёмов (типы A и B)
В третьем поколении подключение периферийных устройств осуществляется по 10 (9, если нет экранирующей оплетки) проводам, соответственно, число контактов также увеличено. Однако они расположены таким образом, чтобы имелась возможность подключения устройств ранних поколений. То есть, контакты +5,0 В, GND, D+ и D-, располагаются также, как в предыдущей версии. Распайка гнезда типа А представлена на рисунке ниже.
Обозначения:
- А — штекер.
- В — гнездо.
- 1, 2, 3, 4 — коннекторы полностью соответствуют распиновке штекера для версии USB 2.0 тип В, цвета проводов также совпадают.
- 5 (SS_TХ-) и 6 (SS_ТХ+) коннекторы проводов передачи данных по протоколу SUPER_SPEED.
- 7 — масса (GND) для сигнальных проводов.
- 8 (SS_RX-) и 9 (SS_RX+) коннекторы проводов приема данных по протоколу SUPER_SPEED.
Цвета на рисунке соответствуют общепринятым для данного стандарта. Как уже упоминалось выше, в гнездо данного порта можно вставить штекер более раннего образца, соответственно, пропускная способность при этом уменьшится. Что касается штекера третьего поколения универсальной шины, то всунуть его в гнезда раннего выпуска невозможно.
Возможно,
Распиновка usb на материнской плате
Распиновка usb на материнской плате — для того, чтобы пользоваться USB-входами установленными спереди системного корпуса, вначале их нужно подсоединить к системной плате персонального компьютера. В данной публикации речь пойдет о том, как правильно организовать и выполнить такое соединение.
Современные материнские платы сейчас в основном выпускаются с четырьмя, шестью или восемью USB-коннекторами. Но устанавливаются непосредственно в системную плату, как правило всего лишь два или четыре разъема с тыльной стороны. В связи с этим, в большинстве случаев мы имеем пару портов USB оставшихся на системной плате. Эти коннекторы обычно выполнены в девяти или десяти-пиновом разъеме.
Распиновка usb на материнской плате
Одна из наиболее существенных проблем состоит в том, что мировые производители не используют общий стандарт материнских плат при их изготовлении. Поэтому, назначение каждого пина в разъемах от различных изготовителей плат, могут отличаться по функциональности от системных плат от другого бренда. По этой причине, для любого провода USB-коннектора на фронтальной панели корпуса системника применяют персональные разъемы.
Распайка коннектора USB 2.0 на материнской плате
На каждом корпусе разъема имеются специальные обозначения вот такого вида: + 5V, D+, D- и GND (корпус), но значения могут и немного по другому указываться, хотя суть одна и та же.
| № pin | Цвет проводов | Название | Описание |
| 1 | Красный | 5V,VCC,Power | Питание |
| 2 | Красный | 5V,VCC,Power | Питание |
| 3 | Белый | D- | Данные- |
| 4 | Белый | D- | Данные- |
| 5 | Зелёный | D+ | Данные+ |
| 6 | Зелёный | D+ | Данные+ |
| 7 | Черный | GND | Земля |
| 8 | Черный | GND | Земля |
| 9 | — | Key(Нет пина) | Ключ |
| 10 | Серый | GND | Земля |
Все, что вам нужно сделать, это установить каждый из проводов (+ 5V, D +, D- и GND) в правильные места, как показано выше.
Распайка коннектора USB 3.0 на материнской плате
| № pin | Название | Описание | № pin | Название | Описание |
| 1 | IntA_P2_D+ | Данные+ | 2 | ID | Идентификатор |
| 3 | IntA_P2_D- | Данные- | 4 | IntA_P1_D+ | Данные+ |
| 5 | GND | Земля | 6 | IntA_P1_D- | Данные- |
| 7 | IntA_P2_SSTX+ | Данные+ | 8 | GND | Земля |
| 9 | IntA_P2_SSTX- | Данные- | 10 | IntA_P1_SSTX+ | Данные+ |
| 11 | GND | Земля | 12 | IntA_P1_SSTX- | Данные- |
| 13 | IntA_P2_SSRX+ | Данные+ | 14 | GND | Земля |
| 15 | IntA_P2_SSRX- | Данные- | 16 | IntA_P1_SSRX+ | Данные+ |
| 17 | Vbus | Питание | 18 | IntA_P1_SSRX- | Данные- |
| 19 | Key(Нет пина) | Ключ | 20 | Vbus | Питание |
Как подключить переднюю панель к материнской плате