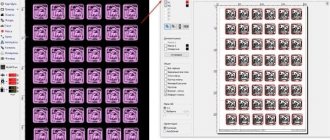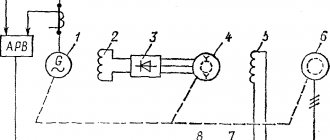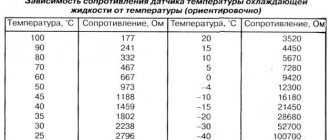2019-01-03 Опубликовано 3.01.2019 авторАндрей Андреев
—
Расположения, маркировки, USB 3.0 и прочие тонкости—>
before—>p, blockquote1,0,0,0,0—>
Частое использование портов, расположенных с тыльной стороны, не всегда удобно, так как доступ к ним может быть затруднен. На текущий момент большинство корпусов оборудованы портами ЮСБ на передней панели, количество которых может отличаться в зависимости от модели.
p, blockquote2,0,0,0,0—>
В сегодняшней публикации я расскажу, как подключить USB разъемы на материнской плате правильно и что при этом следует учитывать. В конце поста вы найдете небольшой отрезок видео с инструкцией на эту тему.
p, blockquote3,0,0,0,0—>
Расположение и маркировка портов
h21,0,0,0,0—>
Современные материнки чаще всего оборудованы четырьмя, шестью или восемью такими портами. Как правило, два или четыре из них наглухо впаяны таким образом, чтобы доступ к ним можно было получить с задней панели – там, где находятся гнезда для подключения клавиатуры и мышки, аудиовыходы и все остальное.
p, blockquote4,0,1,0,0—>
Прочие порты, расположены на самой «матери» и представляют собой разъемы с торчащими штырьками. Для подключения фронтальных портов к материнке используются специальные коннекторы. С их же помощью (и также к ЮСБ порту на материнской плате) подключается картридер, если он конечно есть.
У такого коннектора отсутствует одно гнездо в левом нижнем углу. То есть там, где должно быть 10 отверстий, их всего 9. Благодаря этому, несложно понять, как именно подключить к штекеру на материнке этот коннектор.
p, blockquote5,0,0,0,0—>
Чтобы подключить внешний порт, нужно аккуратно насадить штекер на коннектор до упора. Постарайтесь не делать резких движений влево‐вправо, так как можно сломать один или несколько штырьков, что приведет к неработоспособности этого порта и вам придется задействовать следующий.
p, blockquote6,0,0,0,0—>
На «мамке» эти порты чаще всего расположены возле интерфейсов SATA и маркируются аббревиатурой USB с порядковым номером. Что именно и куда подключать, нет совершенно никакой разницы – порты работают параллельно.
p, blockquote7,0,0,0,0—>
USB 3.0 и прочие тонкости
h22,0,0,0,0—>
Однако это справедливо в случаях, если используются порты одного поколения.
p, blockquote8,1,0,0,0—>
В случае, если на материнке есть второй, и третьей ревизии, и аналогичная ситуация наблюдается с фронтальной панелью, необходимо соответствие: USB 3.0 следует подключать только к соответствующему слоту на материнке, иначе он будет работать на скорости USB 2.0.
По поводу распиновки не стоит беспокоиться: она одинаковая у обеих ревизий. Кроме того, производители материнских плат – ASUS, MSI, Gigabyte, Asrock и менее крупные компании, соблюдают одинаковую распиновку, которой придерживаются и производители корпусов.
p, blockquote9,0,0,0,0—>
Однако учитывайте, что в редких случаях она все же может отличаться от общепринятой. Уточнить необходимую информацию можно в документации к материнской плате.
p, blockquote10,0,0,0,0—>
Не стоит беспокоиться, что можно подключить ЮСБ порт неправильно – в этом случае он попросту не будет работать. К счастью, сломать таким образом компьютер невозможно.
p, blockquote11,0,0,0,0—> p, blockquote12,0,0,1,0—>
Также на эту тему советую почитать как подключить правильно жесткий диск, а также два винчестера на одном компьютере. О подключении передних аудио разъемов к материнской плате, вы можете узнать здесь.
p, blockquote13,0,0,0,0—>
А если вдруг что‐то забыли купить для своего железного друга, то огромный выбор комплектующих и периферии вы можете найти в этом популярном интернет‐магазине.
p, blockquote14,0,0,0,0—>
Спасибо за внимание, друзья, и не забывайте делиться моими постами в социальных сетях. До завтра!
p, blockquote15,0,0,0,0—> p, blockquote16,0,0,0,1—>
С уважением, автор блога Андрей Андреев
after—>
Что было дальше
Прогресс не стоит на месте и со временем появился узкий круг устройств, для которых «High-speed» было уже недостаточно. Тогда было создано третье поколение стандарта, и в этот раз относительно предыдущего он имел более существенные изменения.
Отличается USB 2.0 от 3.0 в первую очередь скоростью, на сей раз её теоретический максимум достиг 5 Гбит/с. Также была повышена сила тока, с 500 мА её подняли до 900 мА.
Кабели для новой версии стандарта обратно совместимы с предыдущими, но старые кабели в новом, высокоскоростном режиме работать не могут. Дело в том, что для третьего поколения требуются кабели, имеющие в два раза больше проводов. Это не лучшим образом сказывается на их цене и гибкости.
Варианты подключения USB 3.0 на материнской плате ПК
Определить USB 3.0 в разъем на материнской плате ПК можно визуально — как правило, его делают с использованием пластика синего цвета.
Сейчас можно однозначно говорить, что данная версия универсальной последовательной шины не снискала любви как потребителей, так и производителей. Простым людям не нравились толстые и дорогие кабели, а производители не видели смысла переходить на новую версию стандарта, когда все потребности целиком удовлетворяет предыдущая.
Обзор флешек на USB 3.0
Безусловно, устройства с USB 3.0 не были редкостью в магазинах, и у вас даже наверняка есть хотя бы одна компьютерная флешка этого стандарта, однако, как правило, скорость таких флешек не особо отличается от тех, в которых заявлена лишь поддержка USB 2.0.
Распиновка usb на материнской плате
Самая большая проблема заключается в том, что не существует стандартизации среди производителей материнских плат для функций каждого штыря, то есть контакт 1 разъема материнской платы может иметь другое значение с вывода 1 разъема материнской платы от другого производителя. Из-за этого каждый провод USB-портов передней панели корпуса использует отдельные разъемы. Смотрите также Распиновку USB разъемов.
Распиновка разъема USB 2.0 на материнской плате. На каждом проводном разъеме вы можете прочитать его значение, которое может быть + 5V (или VCC или Power), D +, D — и GND.
| № pin | Цвет проводов | Название | Описание |
| 1 | Красный | 5V,VCC,Power | Питание |
| 2 | Красный | 5V,VCC,Power | Питание |
| 3 | Белый | D- | Данные- |
| 4 | Белый | D- | Данные- |
| 5 | Зелёный | D+ | Данные+ |
| 6 | Зелёный | D+ | Данные+ |
| 7 | Черный | GND | Земля |
| 8 | Черный | GND | Земля |
| 9 | — | Key(Нет пина) | Ключ |
| 10 | Серый | GND | Земля |
Все, что вам нужно сделать, это установить каждый из проводов (+ 5V, D +, D- и GND) в правильные места, как показано выше.
Распиновка разъема USB 3.0 на материнской плате.
| № pin | Название | Описание | № pin | Название | Описание |
| 1 | IntA_P2_D+ | Данные+ | 2 | ID | Идентификатор |
| 3 | IntA_P2_D- | Данные- | 4 | IntA_P1_D+ | Данные+ |
| 5 | GND | Земля | 6 | IntA_P1_D- | Данные- |
| 7 | IntA_P2_SSTX+ | Данные+ | 8 | GND | Земля |
| 9 | IntA_P2_SSTX- | Данные- | 10 | IntA_P1_SSTX+ | Данные+ |
| 11 | GND | Земля | 12 | IntA_P1_SSTX- | Данные- |
| 13 | IntA_P2_SSRX+ | Данные+ | 14 | GND | Земля |
| 15 | IntA_P2_SSRX- | Данные- | 16 | IntA_P1_SSRX+ | Данные+ |
| 17 | Vbus | Питание | 18 | IntA_P1_SSRX- | Данные- |
| 19 | Key(Нет пина) | Ключ | 20 | Vbus | Питание |
Технические особенности стандарта USB
Среди множества требований при разработке универсального стандарта подключения периферии была также и безопасность. Было необходимо сделать почти невозможным порчу устройства из-за подачи на него слишком большого тока или напряжения.
Форма коннектора USB 2.0: тип А (классический), mini и micro
Вследствие этого было решено ограничить обеспечиваемое питание по USB второго поколения на уровне 2,5 Вт. Этого достаточно для почти всех маломощных устройств, а более требовательные к энергопотреблению обеспечивают себе питание сами посредством подключения к электросети.
Форма коннектора USB 2.0: тип В (простой), mini и micro
Если приглядитесь, то в гнезде распайки увидите четыре контакта, они соответствуют четырем проводам в кабеле: красный (VBUS), белый (D-), зелёный (D+), черный (GND).
Распиновка разъемов USB 2.0: типа А, mini и micro USB
VBUS отвечает за питание и подаёт 5 Вольт с максимальной силой тока в 500 мА.
Передачу данных обеспечивают D- и D+. GND, как вы уже наверно догадались, нужен для заземления. Распиновка usb 2.0 по цветам позволяет с лёгкостью определить назначение каждого кабеля, что даёт удобство в ремонте.
Распиновка коннектора USB 2.0 тип В, mini и micro А
Впрочем, стоит указать, что количество проводов в кабеле может быть иным. Выше описанная информация касается наиболее часто встречаемого типа, именуемого USB Type A, такой имеет шнур мыши и клавиатуры, другая периферия может подключаться иначе.
Ограничение доступа к USB портам
Рассмотрим 7 способов, с помощью которых можно заблокировать USB порты:
- Отключение USB через настройки БИОС
- Изменение параметров реестра для USB-устройств
- Отключение USB портов в диспетчере устройств
- Деинсталляция драйверов контроллера USB
- Использование Microsoft Fix It 50061
- Использование дополнительных программ
- Физическое отключение USB портов
Отключение USB портов через настройки BIOS
- Войдите в настройки BIOS.
- Отключите все пункты, связанные с контроллером USB (например, USB Controller или Legacy USB Support).
- После того как вы сделали эти изменения, нужно сохранить настройки и выйти из БИОС. Обычно это делается с помощью клавиши F10.
- Перезагрузите компьютер и убедитесь, что USB порты отключены.
Включение и отключение USB-накопителей с помощью редактора реестра
Если отключение через БИОС вам не подходит, можете закрыть доступ непосредственно в самой ОС Windows с помощью реестра.
Приведенная ниже инструкция позволяет закрыть доступ для различных USB-накопителей (например флешек), но при этом другие устройства, такие как клавиатуры, мыши, принтеры, сканеры все равно будут работать.
- Откройте меню Пуск -> Выполнить, введите команду «regedit» и нажмите ОК, чтобы открыть редактор реестра.
- Перейдите к следующему разделу
HKEY_LOCAL_MACHINE SYSTEM CurrentControlSet Services USBSTOR
- В правой части окна найдите пункт «Start» и два раза щелкните по нему, чтобы отредактировать. Введите значение «4» для блокировки доступа к USB-накопителям. Соответственно если вы введете опять значение «3», доступ будет вновь открыт.
Нажмите кнопку «ОК», закройте редактор реестра и перезагрузите компьютер.
! Вышеописанный способ работает только при установленном драйвере USB контроллера. Если по соображениям безопасности драйвер не был установлен, значение параметра «Start» может быть автоматически сброшено на значение «3», когда пользователь подключит накопитель USB и Windows установит драйвер.
Отключение USB портов в диспетчере устройств
- Нажмите правой кнопкой мыши на значке «Компьютер» и выберете в контекстном меню пункт «Свойства». Откроется окно в левой части которого нужно нажать на ссылку «Диспетчер устройств».
- В дереве диспетчера устройств найдите пункт «Контроллеры USB» и откройте его.
- Отключите контроллеры путем нажатия правой кнопки мыши и выбора пункта меню «Отключить».
Этот способ не всегда работает. В примере, приведенном на рисунке выше отключение контроллеров (2 первых пункта) не привело к желаемому результату. Отключение 3-го пункта (Запоминающее устройство для USB) сработало, но это дает возможность отключить лишь отдельный экземпляр USB-накопителя.
Удаление драйверов контроллера USB
Как вариант для отключения портов можно просто деинсталлировать драйвер USB контроллера. Но недостатком этого способа является то, что при подключении пользователем USB-накопителя, Windows будет проверять наличие драйверов и при их отсутствии предложит установить драйвер. Это в свою очередь откроет доступ к USB-устройству.
Запрет пользователям подключение USB-устройств хранения данных с помощью приложения от Microsoft
Еще один способ запрета доступа к USB-накопителям – это использование Microsoft Fix It 50061 (https://support.microsoft.com/kb/823732/ru — ссылка может открываться около митуты). Суть это способа заключается в том, что рассматриваются 2 условия решения задачи:
- USB-накопитель еще не был установлен на компьютер
- USB-устройство уже подключено к компьютеру
В рамках данной статьи не будем детально рассматривать этот метод, тем более, что вы можете подробно его изучить на сайте Microsoft, используя ссылку приведенную выше.
Еще следует учесть, что данный способ подходит не для всех версий ОС Windows.
Использование программ для отключения/включения доступа к USB-устройствам хранения данных
Существует много программ для установки запрета доступа к USB портам. Рассмотрим одну из них — программу USB Drive Disabler.
Программа обладает простым набором настроек, которые позволяют запрещать/разрешать доступ к определенным накопителям. Также USB Drive Disabler позволяет настраивать оповещения и уровни доступа.
Отключение USB от материнской платы
Хотя физическое отключение USB портов на материнской плате является практически невыполнимой задачей, можно отключить порты, находящиеся на передней или верхней части корпуса компьютера, отсоединив кабель, идущий к материнской плате. Этот способ полностью не закроет доступ к USB портам, но уменьшит вероятность использования накопителей неопытными пользователями и теми, кто просто поленится подключать устройства к задней части системного блока.
!Дополнение
Запрет доступа к съемным носителям через редактор групповой политики
В современных версиях Windows существует возможность ограничить доступ к съемным запоминающим устройствам (USB-накопителям в том числе) с помощью редактора локальной групповой политики.
- Запустите gpedit.msc через окно «Выполнить»(Win + R).
- Перейдите к следующей ветви «Конфигурация компьютера -> Административные шаблоны -> Система -> Доступ к съемным запоминающим устройствам»
- В правой части экрана найдите пункт «Съемные диски: Запретить чтение».
- Активируйте этот параметр (положение «Включить»).
Данный раздел локальной групповой политики позволяет настраивать доступ на чтение, запись и выполнение для разных классов съемных носителей.
Распиновка USB-кабеля означает описание внутреннего устройства универсальной последовательной шины. Это устройство применяется для передачи данных и зарядки аккумуляторов любых электронных приборов: мобильных телефонов, плееров, ноутбуков, планшетных компьютеров, магнитофонов и других гаджетов.
Проведение качественной распиновки требует знаний и умения читать схемы, ориентирования в типах и видах соединений, нужно знать классификацию проводов, их цвета и назначение. Длительная и бесперебойная работа кабеля обеспечивается правильным соединением проводами 2 коннекторов USB и mini-USB.
Ремонт провода мышки своими руками
Распиновка USB-кабеля означает описание внутреннего устройства универсальной последовательной шины. Это устройство применяется для передачи данных и зарядки аккумуляторов любых электронных приборов: мобильных телефонов, плееров, ноутбуков, планшетных компьютеров, магнитофонов и других гаджетов. Проведение качественной распиновки требует знаний и умения читать схемы, ориентирования в типах и видах соединений, нужно знать классификацию проводов, их цвета и назначение. Длительная и бесперебойная работа кабеля обеспечивается правильным соединением проводами 2 коннекторов USB и mini-USB. Универсальная последовательная шина представлена 3 версиями — USB 1.
Виды USB-разъемов, основные отличия и особенности
Универсальная последовательная шина представлена 3 версиями – USB 1.1, USB 2.0 и USB 3.0. Первые две спецификации полностью совмещаются между собой, шина 3.0 имеет частичное совмещение.
USB 1.1 – это первая версия устройства, используемая для передачи данных. Спецификацию применяют только для совместимости, так как 2 рабочих режима по передаче данных (Low-speed и Full-speed) обладают низкой скоростью обмена информацией. Режим Low-speed со скоростью передачи данных 10-1500 Кбит/с используется для джойстиков, мышей, клавиатур. Full-speed задействован в аудио- и видеоустройствах.
В USB 2.0 добавлен третий режим работы – High-speed для подключения устройств по хранению информации и видеоустройств более высокой организации. Разъем помечается надписью HI-SPEED на логотипе. Скорость обмена информацией в этом режиме – 480 Мбит/с, которая равняется скорости копирования в 48 Мбайт/с.
На практике, из-за особенностей конструкции и реализации протокола, пропускная способность второй версии оказалась меньше заявленной и составляет 30-35 Мбайт/с. Кабеля и коннекторы спецификаций универсальной шины 1.1 и второго поколения имеют идентичную конфигурацию.
Универсальная шина третьего поколения поддерживает скорость 5 Гбит/с, равняющуюся скорости копирования 500 Мбайт/с. Она выпускается в синем цвете, что облегчает определение принадлежности штекеров и гнезд к усовершенствованной модели. Сила тока в шине 3.0 увеличилась с 500 мА до 900 мА. Эта особенность позволяет не использовать отдельные блоки питания для периферийных устройств, а задействовать шину 3.0 для их питания.
Отголоски прошлого
В некоторых современных устройствах можно увидеть переключатель в режим работы USB v1.1. Это зачастую вызывает недоумение пользователей и вопрос касательно того, в каком режиме устройство будет работать лучше всего.
Однако сразу стоит сказать, что два режима в свои устройства закладывают исключительно с целью обеспечения большей совместимости. Сам стандарт USB был создан в 1996 году, но тогда создатели периферии его не особо активно использовали, первые ростки популярности образовались, когда появилась обновлённая версия.
Кабель USB 1.1 тип a-male/тип b-male нашел применение в принтерах, а USB 1.1 (тип а, классический в нашем понимании) применяется в различных устройствах, например, комбинированный разъем USB и RJ-45 для передачи сигнала по витой паре, на фото справа
USB 1.1 визуально идентичен USB 2.0 — размер и разъем абсолютно одинаков, нет отличий даже по цвету. Разница между ними двумя главным образом заключается в скорости, у второго поколения она способна достичь теоретический максимум в 480 Мбит/с.
Устройства, поддерживающие такую скорость зачастую имеют специальную надпись «High-speed», однако в последнее время нередко бывает и так, что они совсем не имеют никаких маркировок.
Два вида логотипа USB 2.0 Hi-Speed
Впрочем, если говорить о кабелях USB, то особая маркировка и не нужна, поскольку они, что для первой, что для второй версии стандарта, полностью идентичны.
Классификация и распиновка
При описаниях и обозначениях в таблицах разъемов ЮСБ принято по умолчанию, что вид показан с внешней, рабочей стороны. Если подается вид с монтажной стороны, то это оговаривается в описании. В схеме светло-серым цветом отмечаются изолирующие элементы разъема, темно-серым цветом – металлические детали, полости обозначаются белым цветом.
Несмотря на то что последовательная шина называется универсальной, она представлена 2 типами. Они выполняют разные функции и обеспечивают совместимость с устройствами, обладающими улучшенными характеристиками.
К типу A относятся активные, питающие устройства (компьютер, хост), к типу B – пассивное, подключаемое оборудование (принтер, сканер). Все гнезда и штекеры шин второго поколения и версии 3.0 типа A рассчитаны на совместную работу. Разъем гнезда шины третьего поколения типа B больше, чем нужен для штекера версии 2.0 типа B, поэтому устройство с разъемом универсальной шины 2.0 тип B подключается с использованием только кабеля USB 2.0. Подключение внешнего оборудования с разъемами модификации 3,0 тип B выполняется кабелями обоих типов.
Разъемы классического типа B не подходят для подключения малогабаритного электронного оборудования. Подключение планшетов, цифровой техники, мобильных телефонов выполняется с использованием миниатюрных разъемов Mini-USB и их улучшенной модификации Micro-USB. У этих разъемов уменьшенные размеры штекера и гнезда.
Последняя модификация разъемов ЮСБ – тип C. Эта конструкция имеет на обоих концах кабеля одинаковые коннекторы, отличается более скоростной передачей данных и большей мощностью.
Меньше, удобнее, лучше
USB 2.0 Type B мало кому нравился, поскольку был довольно габаритным, ввиду чего в небольших устройствах производителю его было неудобно располагать. Чтобы решить эту проблему был создан Micro USB 2.0 тип B.
Сравнение разъемов USB type B (папа и мама) и USB 3.1 type C-мама (новый вид)
Он обладает пятью контактами, приемлемым размером и достаточной прочностью — устройствам было тяжело потерять с ним соединение даже при физических воздействиях.
Распиновка USB 3.0 типы A и B
Шина версии 3.0 имеет подключение по 10 или 9 проводам. 9 контактов используется, если отсутствует провод Shield. Расположение контактов выполняется таким образом, чтобы можно было подключать устройства ранних модификаций.
Распайка USB 3.0:
- A – штекер;
- B – гнездо;
- 1, 2, 3, 4 – контакты, совпадающие с распиновкой контактов в спецификации 2.0, имеют ту же цветовую гамму;
- 5, 6 контакты для передачи данных по протоколу SUPER_SPEED, имеют обозначение SS_TX- и SS_TX+ соответственно;
- 7 – заземление GND;
- 8, 9 – контактные площадки проводов для приема данных по протоколу SUPER_SPEED, обозначение контактов: SS_RX- и SS_RX+.
Распиновка Micro-USB-разъема
Кабель Micro-USB имеет соединители с 5 контактными площадками. К ним подводится отдельный монтажный провод в изоляции нужного цвета. Чтобы штекер точно и плотно садился в гнездо, верхняя экранирующая часть имеет специальную фаску. Контакты микро-USB пронумерованы цифрами от 1 до 5 и читаются справа налево.
Распиновки коннекторов микро- и мини-USB идентичны, представлены в таблице:
| Номер провода | Назначение | Цвет |
| 1 | VCC питание 5V | красный |
| 2 | данные | белый |
| 3 | данные | зеленый |
| 4 | функция ID, для типа A замыкается на заземление | |
| 5 | заземление | черный |
Распиновка Mini-USB
Разъемы Mini-A и Mini-B появились на рынке в 2000 году, использовали стандарт USB 2.0. К сегодняшнему дню мало используются из-за появления более совершенных модификаций. Им на смену пришли микросоединители и модели ЮСБ типа C. В разъемах мини используется 4 экранированных провода и ID-функция. 2 провода используют для питания: питающий +5 В и заземление GND. 2 провода для приема и отправки дифференциальных сигналов данных, обозначаются D+ и D-pin. Data+ и Data- сигналы передаются по витой паре. D+ и D-работают всегда вместе, они не являются отдельными симплексными соединениями.
В USB-разъемах используется 2 вида кабелей:
- экранированный, 28 AWG витая, мощность 28 AWG или 20 AWG без скрутки;
- неэкранированный, 28 AWG без скрутки, мощность 28 AWG или 20 AWG без скрутки.
Длина кабеля зависит от мощности:
- 28 – 0,81 м;
- 26 – 1,31 м;
- 24 – 2,08 м;
- 22 – 3,33 м;
- 20 – 5 м.
Многие производители цифровой техники разрабатывают и комплектуют свою продукцию разъемами другой конфигурации. Это может вызвать сложности с зарядкой мобильного телефона или других аппаратов.
Похожие статьи
Какая проводка лучше — сравнение медной и алюминиевой электропроводки Зачем нужна гофра для электропроводки, как её подобрать и выполнить прокладку кабеля в гофре Что такое провод СИП, как расшифровывается, его виды и особенности конструкции Как штробить стены под проводку — требования, подбор инструмента, технология штробления Как подключить кабель от компьютера или ноутбука к телевизору? Как правильно припаять провода к штекеру наушников? Как подключить теплый пол к электричеству — схема подключения Как выбрать акустический кабель для колонок?
Интерфейс USB начали широко применять около 20-ти лет назад, если быть точным, с весны 1997 года. Именно тогда универсальная последовательная шина была аппаратно реализована во многих системных платах персональных компьютеров. На текущий момент данный тип подключения периферии к ПК является стандартом, вышли версии, позволившие существенно увеличить скорость обмена данных, появились новые типы коннекторов. Попробуем разобраться в спецификации, распиновки и других особенностях USB.
Содержание
Зачем они нужны?
Безоговорочно стандарт USB стал самым часто применяемым в сфере сложной электроники. Он используется для подключения принтеров, сканеров, мышек, клавиатур, джойстиков…
Полный список не счесть. USB позволяет подключать разные оборудования к порту, реализуя тем самым, главное для чего был создан — универсальность.
Звуковую карту на USB 2.0 уже можно подключать к ноутбуку или телевизору
Изначально стандарт создавался исключительно для персональных компьютеров, но он эволюционировал и на текущий момент есть практически в любом гаджете. Смартфон или планшет с USB разъемом даёт возможность пользователю использовать один и тот же кабель и разъём как для зарядки, так и для передачи данных.
Варианты применения: блоки питания и з/у на USB 2.0 и 3.0
Конечно, порой некоторые из создателей гаджетов экспериментируют и вместо привычного USB 2.0 встраивают в свою продукцию какой-то из экзотических разъемов. Однако этим они фактически обрекают своё детище на провал, так как никто в здравом уме не согласится вместо привычного стандарта использовать нечто сомнительное.
В чем заключаются преимущества универсальной последовательной шины?
Внедрение данного способа подключения сделало возможным:
- Оперативно выполнять подключение различных периферийных устройств к ПК, начиная от клавиатуры и заканчивая внешними дисковыми накопителями.
- Полноценно использовать технологию «Plug&Play», что упростило подключение и настройку периферии.
- Отказ от ряда устаревших интерфейсов, что положительно отразилось на функциональных возможностях вычислительных систем.
- Шина позволяет не только передавать данные, а и осуществлять питание подключаемых устройств, с ограничением по току нагрузки 0,5 и 0,9 А для старого и нового поколения. Это сделало возможным использовать USB для зарядки телефонов, а также подключения различных гаджетов (мини вентиляторов, подсветки и т.д.).
- Стало возможным изготовление мобильных контролеров, например, USB сетевой карты RJ-45, электронных ключей для входа и выхода из системы
Виды USB разъемов – основные отличия и особенности
Существует три спецификации (версии) данного типа подключения частично совместимых между собой:
- Самый первый вариант, получивший широкое распространение – v 1. Является усовершенствованной модификацией предыдущей версии (1.0), которая практически не вышла из фазы прототипа ввиду серьезных ошибок в протоколе передачи данных. Эта спецификация обладает следующими характеристиками:
- Двухрежимная передача данных на высокой и низкой скорости (12,0 и 1,50 Мбит в секунду, соответственно).
- Возможность подключения больше сотни различных устройств (с учетом хабов).
- Максимальная протяженность шнура 3,0 и 5,0 м для высокой и низкой скорости обмена, соответственно.
- Номинальное напряжение шины – 5,0 В, допустимый ток нагрузки подключаемого оборудования – 0,5 А.
Сегодня данный стандарт практически не используется в силу невысокой пропускной способности.
- Доминирующая на сегодняшний день вторая спецификация.. Этот стандарт полностью совместим с предыдущей модификацией. Отличительная особенность – наличие высокоскоростного протокола обмена данными (до 480,0 Мбит в секунду).
Наглядная демонстрация преимущества USB 2.0 над другими интерфейсами (скорость передачи 60 Мбайт в секунду, что соответствует 480 Мбит в секунду)
Благодаря полной аппаратной совместимости с младшей версией, периферийные устройства данного стандарта могут быть подключены к предыдущей модификации. Правда при этом пропускная способность уменьшиться до 35-40 раз, а в некоторых случаях и более.
Поскольку между этими версиями полная совместимость, их кабели и коннекторы идентичны.
Обратим внимание что, несмотря на указанную в спецификации пропускную способность, реальная скорость обмена данными во втором поколении несколько ниже (порядка 30-35 Мбайт в секунду). Это связано с особенностью реализации протокола, что ведет к задержкам между пакетами данных. Поскольку у современных накопителей скорость считывания вчетверо выше, чем пропускная способность второй модификации, то есть, она не стала удовлетворять текущие требования.
- Универсальная шина 3-го поколения была разработана специально для решения проблем недостаточной пропускной способности. Согласно спецификации данная модификация способно производить обмен информации на скорости 5,0 Гбит в секунду, что почти втрое превышает скорость считывания современных накопителей. Штекеры и гнезда последней модификации принято маркировать синим для облегчения идентификации принадлежности к данной спецификации.
Разъемы USB 3.0 имеют характерный синий цвет
Еще одна особенность третьего поколения – увеличение номинального тока до 0,9 А, что позволяет осуществлять питание ряда устройств и отказаться от отдельных блоков питания для них.
Что касается совместимости с предыдущей версией, то она реализована частично, подробно об этом будет расписано ниже.
Классификация и распиновка
Коннекторы принято классифицировать по типам, их всего два:
- А – это штекер, подключаемый к гнезду «маме», установленном на системной плате ПК или USB хабе. При помощи такого типа соединения производится подключение USB флешки, клавиатуры, мышки и т.д. Данные соединения полностью совместимы в между начальной версией и вторым поколением. С последней модификацией совместимость частичная, то есть устройства и кабели с ранних версий можно подключать к гнездам третьего поколения, но не наоборот.
Разъемы типа А - B – штекер для подключения к гнезду, установленному на периферийном устройстве, например, принтере. Размеры классического типа В не позволяют его использовать для подключения малогабаритных устройств (например, планшетов, мобильных телефонов, цифровых фотоаппаратов и т.д.). Чтобы исправить ситуации были приняты две стандартные уменьшенные модификации типа В: мини и микро ЮСБ.
Заметим, что такие конвекторы совместимы только между ранними модификациями.
Различные модели разъемов типа В
Помимо этого, существуют удлинители для портов данного интерфейса. На одном их конце установлен штекер тип А, а на втором гнездо под него, то есть, по сути, соединение «мама» — «папа». Такие шнуры могут быть весьма полезны, например, чтобы подключать флешку не залезая под стол к системному блоку.
Шнур-удлинитель для порта USB
Давний друг лучше новых двух
Если попросить кого-либо закрыть глаза и сказать первое, что придёт в голову при слове USB, то этот человек наверняка опишет USB тип A. Впрочем, далеко не факт, что он будет знать, как этот коннектор правильно называется — для подавляющего большинства людей это просто USB.
Применение 5 пинового USB 2.0 коннектора (тип А, мини и микро типа А) разнообразное, с помощью него запитывают большинство приборов и поделок
И это вполне логично, поскольку type A фактически стал «USB по умолчанию». Поколения меняются, время течёт, а этот разъем почти не меняется. И причина в том, что он практически идеален.
Он представляет достаточную жёсткость, чтобы у подключённого устройства не возникли проблемы с контактом даже при сильной тряске. Его относительно легко ремонтировать, и он не особо чувствителен к забиванию пылью.
Распиновка usb 2.0 разъёма (типы A и B)
Поскольку физически штекеры и гнезда ранних версий 1.1 и 2.0 не отличаются друг от друга, мы приведем распайку последней.
Рисунок 6. Распайка штекера и гнезда разъема типа А
Обозначение:
- А – гнездо.
- В – штекер.
- 1 – питание +5,0 В.
- 2 и 3 сигнальные провода.
- 4 – масса.
На рисунке раскраска контактов приведена по цветам провода, и соответствует принятой спецификации.
Теперь рассмотрим распайку классического гнезда В.
Распайка штекера и гнезда типа В
Обозначение:
- А – штекер, подключаемый к гнезду на периферийных устройствах.
- В – гнездо на периферийном устройстве.
- 1 – контакт питания (+5 В).
- 2 и 3 – сигнальные контакты.
- 4 – контакт провода «масса».
Цвета контактов соответствует принятой раскраске проводов в шнуре.
Распиновка usb 3.0 (типы A и B)
В третьем поколении подключение периферийных устройств осуществляется по 10 (9, если нет экранирующей оплетки) проводам, соответственно, число контактов также увеличено. Но они расположены таким образом, чтобы имелась возможность подключения устройств ранних поколений. То есть, контакты +5,0 В, GND, D+ и D-, располагаются также, как в предыдущей версии. Распайка гнезда типа А представлена на рисунке ниже.
Рисунок 8. Распиновка разъема Тип А в USB 3.0
Обозначение:
- А – штекер.
- В – гнездо.
- 1, 2, 3, 4 – коннекторы полностью соответствуют распиновки штекера для версии 2.0 (см. В на рис. 6), цвета проводов также совпадают.
- 5 (SS_TХ-) и 6 (SS_ТХ+) коннекторы проводов передачи данных по протоколу SUPER_SPEED.
- 7 – масса (GND) для сигнальных проводов.
- 8 (SS_RX-) и 9(SS_RX+) коннекторы проводов приема данных по протоколу SUPER_SPEED.
Цвета на рисунке соответствуют общепринятым для данного стандарта.
Как уже упоминалось выше в гнездо данного порта можно вставить штекер более раннего образца, соответственно, пропускная способность при этом уменьшится. Что касается штекера третьего поколения универсальной шины, то всунуть его в гнезда раннего выпуска невозможно.
Теперь рассмотрим распайку контактов для гнезда типа В. В отличие от предыдущего вида, такое гнездо несовместимо ни с каким штекером ранних версий.
Распайка USB 3.0 тип В
Обозначения:
А и В – штекер и гнездо, соответственно.
Цифровые подписи к контактам соответствуют описанию к рисунку 8.
Цвет максимально приближен к цветовой маркировки проводов в шнуре.
Распиновка USB 2.0 и 3.0 A и B
Распиновка (распайка) USB нужна для починки старых кабелей, удлинения или обрезки. Зная назначение контактов, можно изготовить переходник самостоятельно.
Распайка USB разъема
Сигнал из USB в устройство передается с помощью витых пар. Жила (проволока) имеет цветную маркировку, благодаря которой упрощается процесс ремонта.
Цветные жилы в разъеме USB
Сделать распиновку очень просто: нужный разъем нужно отзеркалить и спаять провода в соответствии со цветом.
Основные фигуранты – это положительные и отрицательные контакты. Берется любой адаптер с 5V, канцелярским ножиком отрезается USB-коннектор. Затем нужно зачистить и залудить провода. Для разъема такие же манипуляции. Затем происходит спайка по схеме. Каждое соединение обматывается изолентой, затем между собой они соединяются термоклеем.
В распайке проводов USB 2.0 всего 4 экранированных провода, расположенных линейно: два для питания (первый и последний) и два для передачи данных (второй и третий). Помечены они следующим образом:
- +5V (power) отвечает за питание.
- -D: передача данных.
- +D: аналогично -D.
- GND (ground) – для заземления. Обозначается в виде перевернутой Т.
Распиновка USB типа A
Несмотря на одинаковые схемы, у USB типов А и В есть отличия: В А расположение коннекторов линейное (от первого до четвертого), тогда как в В сверху и снизу:
| Верх | Низ |
| Первый | Третий |
| Второй | Четвертый |
Распайка USB тип B
USB 3.0 имеет 5 дополнительных коннекторов для соответствия с USB 2.0.
Распиновка USB 3.0
Характеристика 5 дополнительных проводов:
- пятый работает на прием информации со знаком минус;
- шестой также для Data, только для +;
- седьмой – заземление;
- восьмой и девятый для передачи данных (+ и — соответственно).
Спецификация USB 3.0 выделяется среди предшественников не только высокой скоростью, но и экономией энергии. Происходит это за счет функции интерфейса опроса подключаемого устройства, а также снижением мощности в режиме ожидания.
Распиновка микро usb разъёма
Для начала приведем распайку для данной спецификации.
Распайка разъема микро USB v 2.0
Как видно из рисунка, это соединение на 5 pin, как в штекере (А), так и гнезде (В) задействованы четыре контакта. Их назначение и цифровое и цветовое обозначение соответствует принятому стандарту, который приводился выше.
Описание разъема микро ЮСБ для версии 3.0.
Для данного соединения используется коннектор характерной формы на 10 pin. По сути, он представляет собой две части по 5 pin каждая, причем одна из них полностью соответствует предыдущей версии интерфейса. Такая реализация несколько непонятна, особенно принимая во внимание несовместимость этих типов. Вероятно, разработчики планировали сделать возможность работы с разъемами ранних модификаций, но впоследствии отказала от этой идеи или пока не осуществили ее.
Разводка разъема микроUSB для версии 3.0
На рисунке представлена распиновка штекера (А) и внешний вид гнезда (В) микро ЮСБ.
Контакты с 1-го по 5-й полностью соответствуют микро коннектору второго поколения, назначение других контактов следующее:
- 6 и 7 – передача данных по скоростному протоколу (SS_ТХ- и SS_ТХ+, соответственно).
- 8 – масса для высокоскоростных информационных каналов.
- 9 и 10 – прием данных по скоростному протоколу (SS_RX- и SS_RX+, соответственно).
Как это устроено?
Во-первых, узнаём, что такое вообще это OTG (On-The-Go) на Wiki. Реальность такова:
Фото 8. Устройство, как сделан OTG USB дата-кабель
У microUSB разъёма 5 усиков-контактов, но с другой стороны почему-то только 4 вывода для пайки проводов. По теории 4-й и 5-й выводы должны быть замкнуты для того, чтобы устройство с этой стороны стало ведущим (активным, master, host) и прозвонка мультиметром подтверждает, что так оно и есть. Но где это реализовано? По всей видимости, где-то внутри (см. куда указывает стрелка на Фото 8), причём сделано так, очевидно, при производстве самого разъёма.
Берём другой microUSB разъём, который «обычный», и разбираем его:
Фото 9. Что внутри microUSB разъёма
Опять же, только 4 вывода для припаивания проводов, а вывод №4 физически присутствует в виде усика-контакта, но… как его использовать? Переворачиваем и видим:
Фото 10. Устройство обычного microUSB коннектора
Вот он где потерялся (буквально кончился), этот 4-й вывод. Т. е. чтобы сделать из этого разъёма такой, который нужен для OTG, нужно именно здесь замкнуть 4-й и 5-й выводы. Но для этого разъём придётся разобрать, а как видно на Фото 9 и 10 у меня это сделать, не раскурочив, не получилось… но вообще он разборный [куплен тут, Алиэкспресс], теоретически разобрать аккуратно можно.
Если с одной стороны будет обычный microUSB-папа разъём (с «висящим в воздухе» четвёртым выводом), а с другой тоже microUSB-папа разъём, но с замкнутым на землю выводом №4,
то имеем OTG-кабель, который позволяет соединить два смартфона. Один из них становится ведущим (host), другой ведомым (slave). Далее их поведение и взаимодействие должно быть таким же, как и в случае подключения смартфона по USB к стационарному компьютеру.
Распиновка мини USB
Данный вариант подключения применяется только в ранних версиях интерфейса, в третьем поколении такой тип не используется.
Распиновка разъема мини USB
Как видите, распайка штекера и гнезда практически идентична микро ЮСБ, соответственно, цветовая схема проводов и номера контактов также совпадают. Собственно, различия заключаются только в форме и размерах.
Используемые источники:
- https://infotechnica.ru/pro-sborku-i-podklyucheniya/usb-razemyi-peredney-paneli-k-materinskoy-plate/
- https://prohelps.ru/raspinovka-usb-na-materinskoy-plate/
- https://compconfig.ru/winset/kak-otklyuchit-ili-vklyuchit-usb-portyi-v-windows.html
- https://odinelectric.ru/wiring/wires/shema-raspinovki-usb-kabelya-po-tsvetam
- https://www.asutpp.ru/raspinovka-usb.html
ПОДЕЛИТЬСЯ Facebook
- tweet
Предыдущая статьяКак поделиться паролем Wi-Fi на iPhone: вы это могли не знать
Следующая статьяДве недели с Android Auto за рулем. Впечатления — AndroidInsider.ru