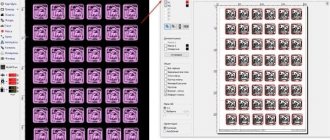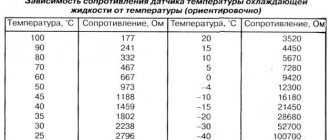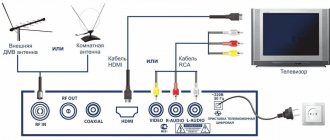Друзья, пламенно приветствую вас в очередной моей статье-инструкции. На связи Ботан из WiFiGid. За всю свою жизнь я уже собрал немеренное количество компьютеров, но самое сложное, с чем может столкнуться новичок в этом деле – конечная сборка. В этой статье мне и хотелось бы поделиться с вами своим опытом, как правильно подключить материнскую плату. По шагам, в картинках, для чайников.
Но если у вас все же останутся какие-то вопросы или замечания (мир же меняется, статьи иногда устаревают) – добро пожаловать в комментарии. Будем обсуждать и дополнять.
А еще настоятельно рекомендую приготовить инструкцию к своей материнской плате – в виде книжки или скачать из интернета под свою модель. Если общие шаги понятны всегда, то распиновка передней панели порой на плате не указывается совсем – придется читать инструкцию или тратить время на переборы.
Фотографии на примере моей не очень старенькой ASUS B360K. Но на суть повествования это не повлияет.
Тестируем сборку
После успешной сборки переходим к тестированию. Очень нормально, если что-то не заработает. Просто слушаем звуки (если подключили спикер) или читаем с переводчиком сообщения на экране – тоже отличный вариант. Главное здесь – не пугаемся.
Общий порядок тестирования:
- Включаем блок питания в сеть – в некоторых случаях лампочки на плате загораются. Значит плату к питанию подключили правильно.
- Нажимаем кнопку питания спереди. Если не работает – идем в раздел подключения передней панели и возимся с тем самым мелким разъемом. Но обычно подсветка начинает гореть, а вентиляторы вращаться.
- Сразу проверяем вращение вентиляторов: процессор, видеокарта, корпусные. Если что-то не работает – ищем причину.
- Пока проверяли, уже должна была загрузиться система (или хотя бы BIOS) – если ничего не пишет плохого или все загрузилось, идем дальше. Как пример, здесь может быть написана информация об отсутствующих дисках (проверяем кабель и питание) или необходимости подключить питание к видеокарте. Иногда начинаются писки – слушаем как пищит спикер, открываем инструкцию к своей плате и только там считываем коды ошибок (если грубо, системы различаются, инструкции от других плат могут не подходить). Бывает совсем не понятно – у меня один оказалось, что процессор вышел уже после платы, и плата в стоке не знала о его существовании и выдавала ошибку. Пришлось искать старый процессор, который она знает, прошивать биос, и уже после этого все успешно стартовало. Смотреть, не бояться, если что договариваться с любым сервисом, где есть железо под рукой.
- В свойствах системы проверяем количество оперативной памяти – все должно соответствовать установленному.
- Смотрим на количество жестких дисков – если не было логической разбивки на разделы, все должно соответствовать установленному.
- Подключаем в передний разъем USB – например, мышь или клавиатуру. Проверяем работу.
- Подключаем к переднему разъему наушники.
- Жмем кнопку перезагрузки.
Проверки можно расширять и дальше, но это лучше провести до окончательного закрытия корпуса, чтобы потом снова не лезть внутрь. Я еще здесь дополнительно прогоняю систему той же AIDA64 на стресс-тест – проверить работу охлаждения, но это на любителя.
Про подключение элементов ПК к материнке
Вы можете подключать эти компоненты в любой последовательности, но всё же изначально рекомендуется подключить блок питания, дабы иметь возможность отслеживать работоспособность системы. К тому же, некоторые компоненты требует подключение не только к материнской плате, но и к блоку питания.
Как установить материнскую плату в системный блок Как запустить блок питания без материнской платы
Этап 1: Подключение блока питания
Блок питания – это одни из главных элементов любого компьютера. Его желательно подключить в первую очередь. Подключение происходит при помощи специального кабеля на с 24 контактами (24 pin). Также есть варианты, где главный кабель имеет вид 20+4, то 20 контактов основных и ещё 4 дополнительных. Когда будете производить установку, то ни в коем случае не подключайте блок питания к электросети.
Помимо основных контактов на блоке питания есть и дополнительные, которые нужны для подвода питания для винчестера, процессора, видеокарты и т.д. На данном этапе вы будете работать с основным кабелем на 24 контакта.
Найдите его. Он самый крупный среди всех кабелей, плюс, иногда может выделятся цветом или обозначаться соответствующей надписью. Аналогично нужно найти под него разъём на материнской плате. Он тоже крупнее остальных и может носить определённые пометки. Просто подключите провод к этому разъёму и всё. Удостоверьтесь, что кабель достаточно плотно установлен, но не нужно использовать силу, так как вы можете повредить материнскую плату и/или кабель. На некоторых моделях предусмотрены специальные защёлки, воспользуйтесь ими.
Этап 2: Подключение к питанию сокета
Перед тем, как установить в процессорный сокет центральный процессор и кулер, нужно запитать его от блока питания. Несмотря на то, что сокет тоже расположен на материнской плате, питание он получает от отдельного кабеля. Данный кабель имеет всего 4 контакта (обозначается как 4 pin), отличается от остальных небольшим размером, а также выраженной квадратной формой.
Подключается к разъёму, расположенному возле чипсета. Удостоверьтесь, что вы плотно установили кабель в разъём, используйте специальные защёлки для более плотной фиксации, если те предусмотрены в конструкции.
Этап 3: Подключение передней панели
На передней панели расположены кнопки включения, индикаторы питания, разъёмы под USB и аудиоустройства. Желательно подключить эту панель сразу после того, как вы запитали материнскую плату, дабы можно было проверить сразу же работоспособность всего компьютера.
Кабели, представленные на передней панели, имеют по 1-2 pin (контакта) и подключаются непосредственно к материнской плате. Подключать их нужно в определённой последовательность и к определённым разъёмам. Разъёмы и кабели имеют специальные пометки, благодаря чему вы вряд ли сможете ошибиться, а вот касательно последовательности подключения нужно смотреть в документации к материнской плате, либо передней панели.
Всего есть несколько кабелей:
- PowerSW – отвечает за работоспособность кнопки включения. Может обозначаться красным, белым или зелёным цветом, реже жёлтым и чёрным. Имеет 2 контакта;
- ResetSW – отвечает за кнопку перезагрузки компьютера. Обычно обозначен жёлтым цветом. Тоже имеет по 2 контакта;
- PowerLED – кабель, отвечающий за работоспособность индикатора питания. Имеет всего 1 контакт, не имеет особого цветового обозначения;
- DDLED – этого кабеля может и не быть, либо под него может не быть разъёма на материнской плате. Кабель отвечает за работоспособность индикатора загрузки жёсткого диска. Имеет всего 1 контакт.
Также в конструкции передней панели могут быть встроены кабели под USB и Audio выходы.
Подключайте кабели в строгом соответствии с инструкцией, которая приложена в комплекте с передней панелью, либо материнской платой. Старайтесь закрепить контакты максимально плотно, но не применяйте силу, так как они очень хрупкие.
Завершение
В завершение обычно лишние провода как-то пытаются убрать через любое отверстие под заднюю крышку корпуса, при этом мотки провода убирают в стяжки. А далее все просто – боковые крышки закрываются, а компьютер уходит на последний тест – слуховой. Просто запускаем и слушаем, чтобы ничего не дребезжало о корпус. Иногда дребезжание слышно еще до закрытия, но большая часть вибраций идет именно по этим крышкам.
За сим заканчиваю наш супер-обзор. Если что-то не понятно, или есть чем дополнить – пишите обязательно в комментарии. Если вы уже решили свою проблему еще до того, как я успел ответить – напишите свое решение в комментариях. Возможно, кому-то другому это будет очень полезно. Ведь много очевидное может быть вполне неочевидным и важным дополнением для других наших читателей. Спасибо!
Использование проводника
Не всегда кабель монитора подходит для подключения к разъему самого компьютера. В такой ситуации поможет проводник. Он также поможет, если какого порта просто нет. Проводник имеет две разные стороны – одна подключается к отверстию для экрана в блоке, а другая служит для крепления провода нужного разъема. С помощью кабелей монитор также подключается к системнику или видеокарте.
После этого нужно просто соединить компьютер и монитор с помощью выбранного кабеля и проверить их работу.
ВАЖНО! Переходник стоит недорого, главное – не ошибиться с отверстиями и купить необходимое для своего провода и техники.
Как выбрать блок питания для компьютера? КПД блока питания
Коэффициент полезного действия БП – это соотношение потребляемой из сети электроэнергии к подаваемому напряжению на компоненты системы, при этом часть энергии будет уходить в тепло.
КПД блока питания регламентируется сертификатами 80 Plus. Их существует пять видов: 80 Plus Bronze, 80 Plus Silver, 80 Plus Gold, 80 Plus Platinum и 80 Plus Titanium. Чем выше сертификат, тем он более энергоэффективен и потребляет из сети меньше электроэнергии. Однако разница в стоимости между блоками питания с сертификатом 80 Plus Bronze и 80 Plus Titanium может достигать более двух раз.
Например, 800-ваттный блок питания с сертификатом 80 Plus Bronze при максимальной нагрузке будет забирать из сети 800 х (1 / 0,81) = 987 Вт. В то время, как такой же блок с сертификатом 80 Plus Titanium при максимальной нагрузке будет потреблять 800 х (1 / 0,91) = 879 Вт.
Как подключить принтер, сканер, копир?
Сейчас самое подходящее время для подключения любых других периферийных устройств, таких как принтер, копир / сканер или динамики. Большинство из этих элементов будут подключены через USB-порт. Однако некоторые старые принтеры используют розовый параллельный порт. См. картинку выше. Аналогично, некоторые динамики по-прежнему используют зеленый / розовый круглый аудиоразъем. Используйте, приведенную выше картинку, вместе с цветом и размером, чтобы получить все ваши кабели в правильные портах. После того, как все ваши кабели подключены, и вы все проверили еще раз — мы готовы включить свой новый компьютер.
Проводное соединение
Как вы уже поняли, данный материал будет посвящен созданию небольших компьютерных сетей у себя дома или в небольшом офисе. Согласитесь, что лучше один раз узнать основные тонкости, и в дальнейшем выполнять все настройки самому, чем каждый раз приглашать специалиста, и платить ему за это немалые деньги.
Так что, если вы мелкий предприниматель или энтузиаст, желающий подключить ноутбук друга к своему компьютеру, и всю ночь напролет играть в любимые игры, то оставайтесь с нами до конца. Итак, поехали!
Сетевое оборудование
Начнем мы с самого простого, и будем постепенно усложнять схему соединения. Так вы сможете лучше понять смысл взаимодействия периферии, и в дальнейшем применить знания на практике.
Сетевой разъем LAN: как соединить два компа проводом
Первым, что вы должны знать, это имеется ли на вашем компьютере сетевой порт LAN. Выглядит он, как показано на картинке выше, а искать его нужно на задней панели вашего системного блока, или, если у вас ноутбук или моноблок, то на боковых панелях.
Боковая панель ноутбука
Помимо указанного разъема, боковая панель ноутбука может содержать порты USB, в различном количестве, а так же гнезда VGA и HDMI, к которым можно подключить провод соединяющий компьютер и телевизор.
Итак:
- Подавляющее большинство современных материнских плат, уже имеет встроенное сетевое оборудование, а его программное обеспечение содержит все необходимые драйвера, необходимые для корректной работы устройства.
- Но многие представители старого оборудования, например, некоторые материнские платы под сокет LGA 775, которыми до сих пор пользуется много людей, данного оборудования на борту не имеют. В таком случае, вам потребуется отдельная сетевая карта, купить которую, можно в любом компьютерном магазине.
- Цена такой платы колеблется от 300 до 1000 рублей, в зависимости от производителя и пропускной способности карты.
- Сетевую карту также придется приобрести, если встроенное оборудование вышло из строя, если вам требуется дополнительный разъем для подключения независимой сети, или для организации сервера.
Сетевая карта для персонального компьютера
Устанавливается данная карта в PCI-Express слот, который вы можете обнаружить, сняв левую боковую крышку с вашего системного блока (опционально, для корпусов различных моделей). Делается это очень просто – достаточно выкрутить удерживающие крышку винты сзади корпуса, и сдвинуть её назад.
Совет! Прежде чем начинать любые манипуляции с системным блоком, не забудьте его предварительно выключить и отсоединить от электрической сети, дабы избежать поражения током.
Материнская плата: 1 – PCI-Express; 2 – панель для выводов
- Сняв боковую крышку, вы увидите материнскую плату. Они могут быть разного размера и цвета, но на подавляющем большинстве, расположен хотя бы один слот PCI-Express. На приведенном фото, их насчитывается целых 6 штук.
- Каждому разъему на задней панели, соответствует окошко под выводы платы. Если на вашем ПК оно до сих пор глухое, то выломайте его плоскогубцами. Будьте осторожны, и постарайтесь не задеть ближайшие части электронных схем.
- Далее установите в посадочное гнездо сетевую карту. Делайте это с заметным нажимом, чтобы убедиться, что плата соединилась надежно.
- После, зафиксируйте карту при помощи винта, если того требует конструкция корпуса ПК.
Установка сетевого оборудования
Всё, теперь вы готовы к соединению компьютеров в сеть
Прямое подключение
Самым простым вариантом соединения, является подключение двух компьютеров через сетевой кабель напрямую, без использования маршрутизаторов.
Для этого вам потребуется провод «витая пара», который можно приобрести в виде готового решения определенной длины, или взять его требуемым погонажем, с последующим обжатием коннекторов. Выполнить эту процедуру вам помогут продавцы в компьютерном магазине.
Сетевой кабель витая пара: провод соединяющий два компа
Вставляем оба конца провода в выходы LAN на сетевых картах соединяемых компьютеров. Теперь осталось дождаться, пока умная система не выставит все параметры, и начать пользоваться сетью. Вы, наверное, хотели бы услышать именно эти слова? Но на самом деле, это не очень удачная шутка. Поковыряться в настройках, придется в любом случае.
Разбирать процесс отладки сети, мы будем на примере самой популярной на сегодня операционной системы Windows 7. Если же вы являетесь обладателем более старых или новых версий, то не спешите расстраиваться, так как настройка не отличается ничем. Вся разница заключается в местах расположения нужных настроек, которые легко можно отыскать в интернете.
Инструкция по настройке будет рассмотрена пошагово, с подробным изображением каждого этапа — так что выполнить настройку своими руками, вам не составит никакого труда.
Настройка сети
Нажимаем кнопку пуск, и выбираем пункт «Панель управления».
Открываем доступ ко всем категориям и настройкам
Если перед вами открылось окошко с видом, как на фото выше, то будет гораздо удобнее перейти к классическому виду данной панели, где будут доступны все имеющиеся настройки системы. В правом верхнем углу, кликаем на выпадающее меню «Просмотр», и выбираем пункт «мелкие значки».
Меню панели управления
В открывшемся окне нас интересует пункт «Цент управления сетями и общим доступом». Находим его в списке, и кликаем один раз левой кнопкой мыши.
Настройки локальной сети
Ваша операционная система автоматически определит новое подключение по локальной сети, и обозначит его как неопознанную сеть. Если этого не произошло, то чуть ниже находится пункт «Настройка нового подключения или сети». В нем вы сможете пошагово распознать сеть, и выполнить её настройку. Если же все определилось автоматом, то переходим по выделенному пункту «Подключение по локальной сети».
Все дальнейшие шаги полностью идентичны настройкам в остальных операционных системах Windows, в том числе и ХР.
Переходим к настройке сетевого подключения
Перед вами откроется маленькое окошко, в котором можно отслеживать текущее состояние сети. Нас интересует кнопка «Свойства».
Настройка протокола ТСР/IP
В следующем окошке можно выбирать между сетевыми службами и протоколами. Нам важен один единственный пункт с названием «Протокол Интернета версии 4 (TCP/IPv4)». Делаем по нему двойной клик левой кнопкой мыши, и переходим в меню настройки IP-адреса.
Настройка протокола
Вы видите перед собой свойства интернет протокола, где мы вручную зададим уникальное имя компьютера, называемое IP-адрес. Требуется оно для того, чтобы система корректно распознавала компьютеры в составе сети. Если этого не сделать, или случится так, что у двух ПК адреса совпадут, то случится конфликт IP-адресов, и сеть не заработает.
Итак:
- Первым шагом, измените положение метки на «использовать следующий IP-адрес».
- Далее вносится значение IP в следующем формате. Адрес состоит из четырех цифр разделенных точками: вводите их поочередно, следя за положением курсора: 192.168.0. n, где n – любое значение от 1 до 255. Главное, чтобы выбранное число не совпадало с числом на втором компьютере.
- Следующим шагом, кликните на поле пункта «Маска подсети». Оно автоматически заполнится, и установит значение: 255.255.255.0
Далее нажимайте «ОК», и закрывайте все окна. Теперь нам потребуется задать имя рабочей группы. Для этого кликните правой кнопкой мыши на значке «Мой компьютер» и выберите пункт «Свойства».
Перед вами откроется следующее окно, где нам нужен пункт «Дополнительные параметры системы».
Мой компьютер: свойства
В открывшемся окошке выбираем вкладку «Имя компьютера».
Имя компьютера
В открытой вкладке вы увидите следующие пункты. Нам нужна кнопка «Изменить». Нажав на неё, вы увидите окно, где можно будет задать новое имя компьютера и название рабочей группы. Нас интересует второе.
Настраиваем имя рабочей группы
В отличие от IP-адреса, название рабочей группы должно быть идентичным на всех машинах, включенных в сеть. Записывается оно прописными буквами латинского алфавита. Чаще всего используют названия: MSHOME или WORKGROUP. Но вы вольны задать имя самостоятельно по своему усмотрению.
На этом настройка сети закончена, и её текущая конфигурация позволит вам открывать доступ к принтеру, папкам и даже интернету, но это уже тема для другой статьи.
Подключение через коммутатор
Приведенная инструкция по настройке сетевого соединения, применима к любому типу подключения — будь то отдельный кабель, или многопортовый маршрутизатор. Коммутатор или сетевой концентратор (хаб) — это однотипные устройства, предназначенные для разветвления сигнала, и объединения в сеть двух и более компьютеров.
8-ми портовый кон
Для обычного неосведомленного пользователя, коммутатор – это небольшая пластиковая или металлическая коробочка с кучей мигающих лампочек. Знающий же человек, с легкостью соединит с его помощью в сеть несколько компьютеров.
Концентраторы выпускаются разных видов, и могут быть рассчитаны на подключение как небольшого количества компьютеров, так и для достаточно обширных сетей. От этих параметров, прежде всего, зависит цена подобных устройств.
Разъемы под провод для соединения компьютерa и ноутбукa
В нашем распоряжении имеется старенький китайский хаб , поддерживающий работу сетей на скорости до 100 Mb/s.
Давайте на его примере разберем строение подобных устройств:
- На лицевой крышке хаба, расположена световая индикация состояния сети. Данное информационное табло позволит с легкостью определить все верно функционирующие элементы сети.
- На задней панели расположены разъемы для подключения кабелей от компьютеров. Обозначены они: 1х, 2х,3х … и т.д.
- Один из разъемов может быть помечен как «UP-Link» — он не является самостоятельным портом, и дублирует один из стандартных (обычно первый или последний), и предназначается для последовательного соединения в одну цепь нескольких концентраторов.
- Некоторые модели хабов могут иметь переключатель MDI/MDI-X, который переводит разводку гнезда из стандартного состояния, в режим UP-Link. Данный прием позволяет производителям сэкономить на портах.
- Также нередко встречаются модели с автоматическим распознаванием подключения. Маркируются они «Auto-MDI». Эта функция очень удобна, и не требует вмешательства пользователя.
С помощью разъема UP-Link, соединить в сеть можно любое количество компьютеров. Достаточно подключить один конец кабеля в стандартный выход первого концентратора, а другой — в соответствующее гнездо на втором.
Как проводом соединить два компа в сеть
Чтобы выполнить подключение, соедините все имеющиеся компьютеры с помощью кабеля витая пара, с коммутатором, занимая поочередно свободные разъемы.
Подключение коммутатора
Далее, подключите устройство в электрическую сеть, и выполните уже описывавшиеся настройки, на всех подключенных ПК. Не забывайте о том, что IP-адреса должны всегда быть уникальными. Поэтому, чтобы не запутаться, присвойте каждой машине порядковый номер, который и вносите в настройки. Теперь вы сможете находиться в сети целой группой.
Сборка компьютера часть 3 подключение проводов
Подробно о проводах корпуса было описано в статье «описание коннекторов корпуса». У каждой материнской платы подключение проводов корпуса сугубо индивидуальное поэтому откройте руководство к вашей материнской плате и найдите там схему подключения. Далее следуя схеме подключите провода корпуса.
Если же инструкции нет, то ее всегда можно найти в интернете на сайте производителя материнской платы.
Приведу ниже фотографию подключенных проводов корпуса.
Далее подключаем провода внешних usb и внешних аудио входов/выходов здесь так же сверяемся с инструкцией к материнской плате.
Теперь подключаем дополнительный разъем питания процессора. В блоке питания есть специальный выход с 4-мя проводами вот его и подключаем в дополнительное гнездо питания процессора.
На рисунке виден белый четырех контактный разъем. На нем сделан специальный ключ предотвращающий неправильное подключение.
Подключение видеокарты
Если вы используете процессор с интегрированной видеокартой, то никакого подключения видеокарты не будет. Но чаще всего пользователи предпочитают использовать мощные графические платформы, которые подключатся через PCI-E-разъем и требуют дополнительного питания.
Видеокарта запитывается от 4-пинового коннектора. Место для питания, в зависимости от модели видеокарты, может быть где-то сбоку, но чаще всего оно находится сзади. Если видеокарта очень мощная и требовательная к питанию, то она может запитываться и от 6-пинового коннектора. Поэтому, при выборе блока питания, обращайте внимание, какие именно и сколько проводов для питания у него есть. При подключении карты коннектор должен защелкнуться – обратите на это внимание.
Как навести порядок в корпусе ПК — идеальный кабель-менеджмент
Собрать системный блок самостоятельно сейчас могут многие продвинутые пользователи. ПК собран, и сборщик тут же забывает, что там внутри, переходя к установке операционной системы. А внутри могут остаться висеть провода. Почему это плохо и как навести в порядок в трех типах корпуса, расскажем в этой статье.
Висящие провода могут перекрывать движение воздуха. Еще хуже, если они попадают в вентиляторы и останавливают их вращение. Чтобы этого избежать — нужно позаботиться о кабель-менеджменте внутри системного блока.
Аккуратное размещение и фиксация проводов не только убережет от многих проблем и снизит уровень шума, но и поможет в случае обслуживания и ремонта в дальнейшем. К тому же, в корпусах с прозрачными стенками и подсветкой бардак в проводах особенно бросается в глаза.
Зачем вообще подключать компьютер к телевизору
При подключении ПК к телевизору последний начинает выполнять роль монитора. Какие возможности это предоставляет пользователю? В первую очередь, конечно же, просмотр фильмов и сериалов на удобном большом экране. В одиночестве смотреть любимую ленту можно и за компьютерным столом, но вот для семейных посиделок больше подходит телевизор и уютный диван.
За небольшим монитором компьютера семейству собираться значительно труднее
Второе назначение — превращение компьютера в подобие игровой консоли. Если у вас большой качественный телевизор, но нет хорошего монитора, то вы можете оценить современные игры с крутой графикой, подключив ПК к ТВ. Конечно, это не улучшит производительность вашего компьютера, но может значительно увеличить разрешение, особенно если у вас старый монитор.
Не забывайте и о домашних фото- и видео-презентациях! Если к вам приехали родственники, и вы хотите порадовать их качественными семейными снимками, то нельзя придумать для этого лучшую площадку, чем телевизор. Подключив ПК к нему, вы сможете продемонстрировать архивы фотографий в более эффектном формате.