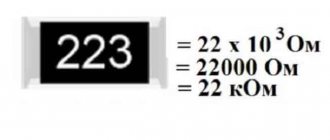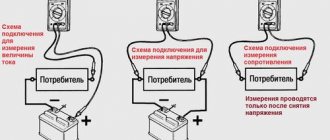Although batteries are an essential component of mobile devices, they expire over time and require replacement. However, it is possible to extend the lifespan by following care and maintenance measures that must be followed, especially when the operating temperature is exceeded, which has a huge impact on the laptop battery life and calibration. In order to make the most of all battery resources, you need to periodically test. Before checking the battery on a laptop, you need to know the basic operations and software utilities.
Battery wear
Laptop batteries gradually lose capacity, slowly reducing autonomy. The device records wear, which is expressed as a percentage of the original capacity. In laptops it is usually measured in milliwatts per hour, mWh. The battery is supplied from the factory with a calculated maximum load. For example, 30,000 MWh. Let's say this 30,000 mWh is enough to keep the laptop running for three hours. Over time, the battery loses its capacity, so at a certain point its maximum capacity will be 15,000 mWh, then it will have 50% wear and can continue to charge the laptop for an hour and a half.
This calculation is quite rough because the operating time will also depend on factors such as the energy consumption of the task being performed, which will require more or less energy. For example, playing a 3D game uses much more battery power than writing a text document. These features must be taken into account before checking the battery on a laptop.
Thus, wear is a measure of the maximum capacity lost by the battery. This is a percentage that starts at 0% for ideal conditions and increases to 100% when the battery can no longer perform its function.
Testing at home
You can test your laptop battery at home using the following instructions:
- Fully charged.
- Operation of equipment.
- Using command line software.
To start the test, the laptop battery should be charged to 100%. At this stage, you can find out how quickly he gains energy. Long charging is the first warning sign for the owner. When the cells are damaged, the battery can fail at any time.
Interesting! If the battery is faulty, the icon never shows 100%.
This occurs due to damage to one cell. The second problem is a violation of the integrity of the cable. When the battery is brought to the service center, the technicians just shrug their shoulders. Battery diagnostics can be done based on personal perception. When a 15 mAh model is used and it discharges in literally 1 hour, it means the system has failed.
For your information! Diagnostics can be carried out using the command line or a downloaded utility.
When the problem is identified, you have to solve:
- Work via the network;
- New battery.
If you work through the network, then you can forget about autonomy. Previously, a person could freely take equipment with him into nature, into transport, but now this is impossible.
The second option involves purchasing a new battery. If finances allow, then you don’t even have to think about it, but a lot depends on the manufacturer. When the battery costs as much as a third of the laptop, you want to put it aside.
Life time
It is not determined by years or months, but is set based on recharge cycles, with each cycle being equivalent to the user charging at 20%. Thus, the battery has a maximum number of recharge cycles by default. This number shows how much the user can theoretically charge the device. Previously, this indicator was affected by the period of inactivity of the battery, but today this problem is not relevant, because there is no longer any memory effect, and the problem is a thing of the past.
Non-original chargers are still a threat to batteries and reduce battery life. The original device contains all the technologies that, in the opinion of the manufacturer, are necessary for the correct operation of the equipment. These circumstances must be taken into account before checking the battery on a laptop.
High temperatures also threaten battery life and significantly reduce battery life. It is necessary to avoid as much as possible heat in the PC, which affects the proper functioning of all elements, causing all sorts of malfunctions that can even lead to explosions. It is recommended to keep the temperature below 28 degrees to avoid shortening the service life.
Windows control
Batteries tend to wear out faster than other laptop components, typically occurring in just two or three years of use. A good owner will conduct periodic testing to monitor the device's performance. It is enough to simply check the battery charge and general condition and thereby avoid unwanted surprises.
Checking battery health in Windows:
- Before checking the battery on a laptop, press the Windows button to open the Start menu.
- Find the search bar at the bottom of the Start menu that says “Search for programs and files.”
- Enter “Windows Mobility Center” into the search field. When the results appear, click Windows Mobility Center under Programs at the top of the results. It has various indicators that show whether the laptop is mobile.
- Find “Battery Status”, which shows what % of battery charge is left.
- Measure the voltage after 20-80% discharge to compare it with the value of a full charge. The device reading will not be 0V, but will still show a few volts. When the battery drops below the minimum voltage, the computer automatically turns off.
Instrumental methods
You can test the battery using a multimeter, but first you need to fully charge your laptop battery.
Algorithm of actions:
- Before checking the laptop battery with a multimeter, turn off the computer and remove the device.
- Find the rated voltage printed on the battery. This will be the number. which will need to be compared with the multimeter readings. Many laptops have voltages of 9.6V, 10.8V, 11.1V, 14.4V, or 14.8V. Some have lower or higher ratings.
- Find the connector where the battery interacts with the PC. When connected to the network, it will be located closer to the center on the side of the device that faces the computer. It is about an inch long and should resemble a series of five very narrow identical slots. The outermost ones will be the positive and negative terminals of the battery.
- Before checking the laptop battery for functionality, turn on the multimeter and set it to measure DC voltage on a 20-volt scale. Settings are indicated by the letter V, DC with straight lines next to the V, and wavy lines for AC.
- Insert one end of the multimeter into the outer slot at one end of the battery connector, and the other end into the next outer slot on it. It doesn't matter if the plus and minus are reversed - it will simply change the sign of the voltage, not the actual number.
- Compare readings on a multimeter. A fully charged, working laptop battery will show values close to the rated value.
How to check battery status with a multimeter
Laptop computer owners often ask how to check a laptop battery using a special tester. It is called a multimeter, and the readings taken by it are the most accurate. However, in order to use this technique, you will need to learn how to disassemble the battery.
In order to do everything correctly, the surface on which the batteries will be manipulated must be hard and level.
You will need:
- small breadboard knife;
- multimeter;
- technical adhesive that can be used to process plastic parts;
- a light bulb from a low power car;
- soldering iron;
- new batteries if the working condition of the tested batteries is zero.
Discharge the battery completely, then remove it from the computer. Using a knife, carefully open the case, separating it in half. Just in case, take a photo of the order in which the batteries are located in the compartment so as not to reverse the polarity if you need to replace them.
The voltage test itself with a multimeter must be carried out on each battery separately, and the readings recorded - in order to “calculate” the weakest links in the battery chain. Remember that when taking measurements, you should focus on U values from 3.7 to 4.1 volts on each battery. If U values are less, the element should be replaced with a new one. Read more about this in the article about laptop battery repair →
When the new circuit is ready, you need to discharge each battery using a car light bulb to 3.2 volts. This is done in order to equalize their voltage levels.
After replacing the elements (if, of course, it is necessary), reassemble the battery chain, strictly observing the polarity and working with a soldering iron as quickly as possible to prevent overheating of the batteries. In order to solder them using a more gentle method, it is strongly recommended to use not an ordinary soldering iron, but a spot welding machine . When finished, glue the two halves of the plastic block together and wait until it dries.
This is interesting: Differences between polycrystalline and monocrystalline solar panels
Now that the battery is reassembled, you can charge it as usual. Under conditions of proper battery testing and properly carried out technical work, the battery will work properly and for a long time.
Working control utilities
In order to check the battery status on a laptop, utilities are widely used, free, with visual effects and informative, with results output to a text file.
Popular utilities 2021:
- BatteryMon. More focused on monitoring, it monitors the laptop's battery capacity and boot speed and displays the results in real time.
- BatteryCare. Another free, informative and specialized tool for performing periodic calibrations.
- Powercfg for the Windows console provides complete information without the need to install additional applications. To access the command line, type cmd (Windows hotkey + R) and enter powercfg / batteryreport to create a report in the html version. Which can be accessed from the path C:\Users\username\battery-report.html. The command can be executed with the modifier - energy to evaluate efficiency and view configurations.
Checking the battery upon purchase
When you purchase a laptop, the seller claims that everything functions well and the battery lasts for hours. However, sometimes this is just a marketing ploy, and in reality everything is not so great, and the service life is sharply reduced. You need to be able to check the wear of the battery.
BatteryBar is a small free software that has a professional version that shows download percentage and minutes remaining on the taskbar. In order to check the battery on a laptop with the program, you will need to choose between the floating version or the built-in taskbar. In addition, you can install skins and additional languages. After unpacking, click on the new panel to display a window with information. There they check wear, the higher the indicator, the worse.
This percentage shows the current capacity of the battery relative to the factory standard when it was new. If the value is too high, this means that the battery will have little autonomy and a replacement should be considered.
How to check the battery in Windows
The first step is to check the battery icon. It is located in the lower right corner of the screen on the Windows taskbar. When the icon is found, you should check if there is a red cross nearby. If it lights up, it means something has happened to the battery.
Then you should click on the icon. A window will appear on the screen displaying the battery indicators and any problems will be listed in this window. The operating system will notify you of the incident and prompt you whether the battery should be replaced. The function is suitable if it is already faulty, but it is not possible to determine the level of wear in this window.
Checking batteryreport battery
For this verification method, you will need to open the terminal console in Windows 10, launch it through the right administrator button and select from the list. Next, write the following line on the screen: powercfg / batteryreport.
Press the Enter button and get an HTML file. If you double click on it, it will open in your default browser. The document contains information about the three most important parameters that will tell the user about the “health” of the battery:
- The capacity for which the device is designed in MWh, the maximum value at the time of testing. The closer the actual load is to the limit value, the better its condition.
- Battery charging history. From this information, you can judge how often the equipment was recharged, and see the charge that it accumulated in each of them. If regression is noticed, then this is bad, since a ditched battery requires frequent charging.
- Average battery life based on all load cycles since operating system installation.
How to check a laptop battery
Experts offer two main ways to check the condition of the battery:
- Special programs. All you need is to download the utility from the Internet, install it on your computer and run it. After the verification procedure, information about the type of battery, its capacity and the degree of wear of the device will appear in the battery properties. If the resource is completely exhausted, there is only one way out - to look for a new battery. This can be done, for example, on . Popular and effective testing programs: BatteryInfoView, Aida64, BatteryBar.
- Using a battery tester . The compact “device” allows you to determine the health of the controller in a few minutes; it will show you the number of remaining charge/discharge cycles, the current capacity, and the temperature inside. The only caveat: to check the condition of the battery cells you need to disassemble the device. We'll tell you further about how to do this correctly.
BatteryCare for life measurement
There are computers such as Hewlett Packard, Sony, Acer and others that already have this option for diagnosing battery life. On the other hand, when the PC does not have this tool, you can use various free programs or test versions to check the battery health.
Such software can check the intended, total and current capacity of a laptop battery and the level of battery wear caused by the loads and loads of the computer.
Experts recommend BatteryCare, which can be used to measure the life of a PC's battery. In order to check the battery wear on a laptop, download the program from the official website.
Specifications:
- Requirements: Windows 8/7 / Vista / XP.
- Price: free.
- Designed to optimize laptop battery usage and performance.
- Controls discharge cycles and helps increase discharge life.
- Presents complete information about the battery.
- Measures the temperature of the processor and hard drive.
- Performs automatic change of energy plans.
- Manages Windows Aero and other services.
- Performs automatic software updates.
- The data is stored in a file so it can be visualized and analyzed.
- It is fully compatible with multi-core and multi-threaded processors.
Battery Optimizer for Duty Cycle
It is an advanced portable optimization utility that uses advanced diagnostics and tests to extend device life. Monitors the laptop battery and provides all the data about it.
The program shows the evolution during loading and unloading cycles using some important battery parameters such as wear level and number of discharge coils. It continuously reads data, making a forecast for the remaining time, and also has two alarms for low and critical capacity. In order to check the wear and tear of the laptop battery, download it from the official page for downloading the program: Battery Optimizer.
Another utility Aida 64 Extreme Edition 2.50.2000 with testing and touch control for Windows 8/7 / Server 2008 / Vista / 2003 / XP / 2000 / Me / 98 / Windows NT. It has unique capabilities for assessing the performance of the processor, memory and disks. The program is paid, but has a 30-day trial version, which is enough to test your laptop battery.
Laptop battery - the “heart” of the laptop
A rechargeable battery is a large “battery” that allows the computer to operate autonomously. If everything is in order with the battery, the laptop “feels” fine for several hours without recharging. However, over time, the capacity of lithium-ion batteries (these devices are found in most modern laptops) decreases irrevocably.
So how can you understand whether you have completely exhausted your resource or whether you still have some “powder in your flask”? For this purpose, there are special test programs and devices with which you can make an accurate “diagnosis” of the device.
Tips for testing and operation
When purchasing a laptop, the seller will warn the buyer that the first charge must be performed after the battery is completely discharged. And this will be the first mistake, because the battery comes with a charge of about 40%, which is ideal for its condition, which does not suffer during long periods of inactivity. That's why you shouldn't be afraid to start working and boot your device at the right time, without waiting for it to fully boot.
It must be remembered that, except in cases of battery calibration, it is not recommended to use battery indicators below 20. Optimal data ranges from 20% to 80%. You will need to completely discharge the battery once or twice a year. This will allow you to calibrate the charge meter to get accurate information.
Always connected is one of the bugs that other users are commenting on. The disadvantage of this process is not a common opinion among all manufacturers, because when the battery is charged, the charging process stops and does not resume until it drops below the minimum level.
Start the computer on battery power at least once a week, discharging up to 20–80% of the total power. This “training” helps the battery chemistry stay effective longer, which means it lasts longer.
How to care for your battery
- When constantly using the gadget, you should remove the battery from the computer and leave it to charge from the mains. You need to store it in a place with a temperature of less than 20 degrees and do not lower the charge below 60%. But you shouldn’t take it out and put it back often, otherwise the contacts may be damaged.
- Do not charge and discharge the equipment completely. Such actions were relevant only for older models.
- Do not force the battery to completely discharge. Whenever you are near an outlet, you should connect the charger.
- Completely discharge and charge the battery once a week.
- Test your battery performance periodically.
Using your laptop incorrectly can cause battery performance to deteriorate. Over time, this causes many laptops to become "desktops" that turn off instantly if the charger cord is pulled out. These simple rules will help you avoid problems by extending your battery life.