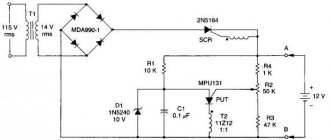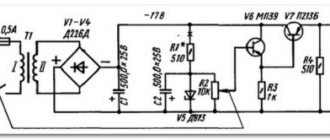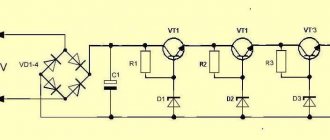Where is the power supply located in the computer?
The question is somewhat strange, since a computer consists of a single unit - the system unit, but nevertheless it is often asked. So, the power supply unit (PSU) is located in the system unit (SU). If you look at the back of the system unit, we will see a socket to which the network cable is connected. So, this cable is connected to the socket located on the power supply.
We have determined its approximate location; it’s time to find out what it looks like. We remove the side wall from the system unit (the left one, if you look at the front panel of the system unit), and look inside. It is impossible not to notice the BP. It is made as a separate module in its own housing, with a large number of multi-colored wires coming out of it, ending with connectors of one type or another.
Since the task of the power supply is to provide power, the wires from it go to all nodes that require energy: from the motherboard to the CD drive.
Stage 3: final
- If it works, turn off the computer.
- Unplug it.
- Connect power to everything else - the disk drive, hard drives and wherever it was (you remembered how it was when everything worked, and you also took a photo). If there are not enough connectors on the power supply, some hardware will have to be connected to Molex connectors using adapters.
- Connect the keyboard, mouse, tynet, headphones and all the garbage to the system unit (you know how to do this).
- Connect the system unit to the network.
- Turn on your computer.
- Congratulate yourself, everything worked out!
Have a stable power supply!
Replacement instructions
First, turn off the power to the computer by unplugging its cord from the outlet. Now we disconnect all peripherals connected at the back. We take the SB to the table and remove the left side wall. To do this, unscrew the two screws that secure it. The screws can be ordinary screwdrivers or with enlarged heads and knurling on them for fingers. In the photo below, the screw installation locations are marked with circles.
Move the wall back a little and remove it. Before us is a bunch of multi-colored wires going from the power supply to almost all components of the computer. We carefully study what is connected to it and what, or better yet, write it down. No, it is impossible to mix up the connectors and plug something in by mistake during PC assembly - each socket corresponds to a specific type of plug.
But the trick is that, in addition to the connected plugs, there are a large number of unconnected ones dangling on the wires of the unit. It is quite difficult for someone who is little familiar with computer architecture to figure out what should be hanging out and what we simply forgot to insert. It’s better to rewrite what is currently connected, and after replacing the power supply, just connect everything as it was.
Are all moves recorded? We can begin. Disable all peripheral devices.
Now the motherboard. Almost all the latest boards are connected with two or three connectors - one large and one or two small. All these connectors have a key - you won’t be able to plug them in incorrectly. Therefore, we simply turn them off without recording which side they were on.
Expert opinion
Alexey Bartosh
Specialist in repair and maintenance of electrical equipment and industrial electronics.
Ask a Question
Important! Some power connectors, for example, the main motherboard, have a latch. Therefore, before pulling the plug from the board, we carefully study the design of this plug.
We disconnect the motherboard, check that nothing else is connected to the power supply, all the cables are hanging in the air.
We turn the system unit with the back wall towards us, unscrew the 4 screws marked with circles. They hold the PSU. Carefully pull it out of the system unit along with the wires, making sure that the latter do not get caught on anything.
Important! We unscrew the screws with one hand and hold the block with the other so that it does not fall on the video card or blow the fan off the processor.
Further - easier. We install a new one in place of the old one, securing it with the same screws.
We connect the motherboard and all peripherals to the power supply, trying not to miss anything. We connect the power cable, insert the plug into the socket, and if we haven’t forgotten to plug anything in, then the computer is ready for use.
Installation
Connecting a new power supply to a computer also has its own characteristics. Although the procedure itself does not take much time and does not require special skills.
If you do not know how to properly connect a new power supply purchased to a computer, use the following instructions as a starting point:
- Study the characteristics of the new power supply. Before connecting this power supply to the PC, you must finally make sure that its power is sufficient to work with all the components of the computer.
- If there is a switch, set the desired mode. In most cases, especially in Russia, the socket is designed for 220 V. Accordingly, the power supply switch must be moved to the 230 V position. Please note that it can also be at 115 V. With such a connection, nothing will work.
- Release the accumulated static electricity again. Whenever you decide to install something on your computer, replace a power supply or other component, remember the importance of getting rid of static. Although the charge seems insignificant, it can still cause damage to fragile and sensitive equipment.
- The subsequent installation of a new power supply into the computer system unit is the reverse of dismantling. You need to insert the power supply into the seat. Make sure that the holes for the screws match the holes in the system case itself. Tighten all screws.
- Observing the reverse sequence, or starting from the previously recorded diagram, connect all connectors from the power supply. It is usually difficult to confuse them, since there are corresponding latches for the hard drive and motherboard.
- It is recommended to start with the most distant connectors. Otherwise, you will have to reach for them, which is not always convenient or physically possible.
- Connect the power cable to the system unit, as well as the monitor. It is not yet necessary to return the side cover and all other components in the form of a mouse, keyboard, etc.
- Perform a test run. When you manage to correctly connect the new power supply with your own hands, voltage is supplied to the computer and the standard boot process begins.
- Errors may occur when loading the system. For example, the PC does not recognize the hard drive and motherboard components. This only means that the connection was made incorrectly, or they forgot to connect some connector. Check everything again.
- If the operating system boots normally, then turn off the computer.
- Now return all external connected devices to their place, secure the side cover.
That's it, the work is completed, and therefore you can enjoy the result and begin to fully operate your computer with a new power supply.
How to choose a replacement power supply
How to choose a power supply to replace an old or faulty one? This matter, in principle, is not difficult. First of all, the form factor. There are several of them, so you will have to pay attention to this, otherwise you will need to attach a new one with wires.
If we have a “Tower” form factor case, which is now the most common, then we need an ATX power supply (pictured above, top left).
Now the power. If we change the old unit because it does not support the computer after an upgrade, then we take a new one that is 150–200 watts more powerful. If we replace a burnt one, then we can use the same power as it was installed.
Expert opinion
Alexey Bartosh
Specialist in repair and maintenance of electrical equipment and industrial electronics.
Ask a Question
If, as a result of the upgrade, the computer acquired a high-performance video card, then an even more powerful power supply will be needed. The GTX 590 card, for example, will increase power consumption by 250 (!) Watts.
And the most important thing is the presence of all the connectors necessary to connect peripherals. Moreover, you need to look not only at their presence, but also at a sufficient quantity. There is, for example, a power supply with two SATA connectors. If we have a SATA CD drive and 2 hard drives, then one power device will not be enough. You can, of course, buy an additional MOLEX/SATA adapter and insert a SATA drive into the MOLEX, which is hanging around idle (and there are usually a lot of them hanging around). But, firstly, it's extra money. Secondly, this is an unnecessary connection, which means it is a weak link.
Attention should be paid to the additional power connector of the motherboard and the video card connector, if you have one that is powered via a separate cable. These are the most critical connectors that power energy-intensive devices and it is very undesirable to assemble them from adapters. Let's look at examples of such connectors in more detail.
Additional motherboard power connector
This block serves to power the processor and uses a 12 V bus. It can be of two types - 4 pins and 8.
We carefully study which connector is used on our motherboard and buy a power supply with exactly the same mating part.
But there is another universal option - the so-called split fork. It is eight-pin, but consists of two parts. If you disassemble such a plug, then one half of it can power a four-pin socket. In this case, the second part of the plug remains unconnected.
Video card power
Particularly productive modern video cards are quite energy-intensive, and therefore can be equipped with sockets through which voltage is supplied directly from the power supply. Until recently, there were two types of connectors for these video cards - 6-pin and 8-pin.
The cleavable one (on the left in the photo) can, of course, be used to power a card with a six-pin socket. But today there are such “animals” for which even an 8-pin connector is not enough. For such cards you need a power supply with two plugs - 6+8 and even 8+8 contacts.
Therefore, before going to the store, we carefully study our video card and find out which plugs and in what quantities we will need on this unit.